
じぶん update Ver.38.11.9
「自分のブログで収入ふえたらいいな。でも情報いっぱいで何から手をつけていいのやら・・・。」「興味はあるけどいろいろ調べるのめんどうだな・・・。」
じぶんもそんな感じなので、調べた情報おすそ分けします。
まずは独自ドメイン取得したので、こちらからどうぞ。
本アップデート対象者
・ブログで稼ぎたい。しかしまだ手付かずの人
(最初の一歩踏み出せます)
・ドメインとりたくて調べている初心者(即日可能)
・リスクや初期費用はできるだけ少なくしたい人
(費用は必要最低限のみ)
・パソコン持っている人
(じぶんはパソコンで作業したので。Macです)
・ブログ始めたいけど、とにかく調べるのが面倒なので、
誰かに頼りたい人
アップデート対象外の方は、ここから先は意味のない内容になります。
お手数ですが、お帰りの前にこちらを覗いてください
本題に入る前に、このブログにちょいちょい出てくる、バージョン表記について“?”な方が多いと思いますが、じぶんのプロフィールを先に見てもらえると、このブログの成り立ちやページ内での表記がわかりやすいかと思います。
ブログを始めるには、最初に「独自ドメイン 」を取得します。

じぶんが独自ドメイン取得した方法を、ゼロから解説しているので、
調べることが苦手な人も、この記事を読みながら即実行できると思います。
初心者向けなので、「これくらい、わかるだろう!」という書き方ではなく
誰にでも出来る!を目指すので、説明がどうしても多く(くどく)なってしまいます。
その情報量で困惑しないように、1記事1ステップで進めたいと思います。
なので、今回はドメイン取得方法のみとなります。
このページが終わったら、次へ進んでください。
アップデート対象の方は、ざっくりとでいいのでこのページを最後まで読み進み
なんとなく流れを理解したあとに、手順1から進んでください。
おそらく、早い人では
30分ほどで独自ドメイン取得できているはずです。
ブログ収入を視野に入れ、独自ドメインを取得する。

いきなりこんな事を書くと、怒られてしまいそうなのですが、
じぶんはブログ初心者です。
どシロウトです。
今回のアップデート対象者と違うところは、
ちょっとだけ早くブログを始めたこと。これだけです。
「そんな初心者に教わることはない。」
と言われてしまえばそれまでですが、考え方をちょっと変えてみてください。
そんな初心者が欲しがっていた情報を、まだホカホカの記憶で、
「やっちまった」的な失敗談を交えながら書いていけば、
それはそれで、今から始める人の為になるのではないか?と思います。
この通りやれば、「初心者は入力作業だけすればいい。」
という、完成度に仕上げるつもりです
じぶん以外の、違った目線の初心者意見もたいへん参考になるので、
「ここがわからなかった」「こんなこと教えて」
などありましたら、このブログの問い合わせ、もしくはTwitter DMにて教えて下さい。
どんどん活用して、よりわかりやすいサイトにしたいと思います。
それでは、お名前.comで独自ドメインを取得していきましょう。
お名前.comそもそもドメインとはいったい何?という方はこちらをごらんください。
【意外と知らないIT用語】ドメインって何? お名前.com
じぶんの場合、ブログ開始は「低予算で」という条件だったので、
お名前.comでドメインとりました。以下決定した理由です。
- とにかく安かった(価格は日々変動するようです。)
- のちに契約するサーバー会社でもドメイン取れるけど、お名前.comの方が安かった。
- ブログ収入成功者の先生たちからも良く出てくる“お名前.com”というネームバリューの信頼性。
- 今後収入を見込むなら独自ドメインが必須
低予算でブログやりたいなら、無料ブログ使えばいいのにと考える人もいるかと思うのですが、自分のように「ブログで収入が欲しい」という人の場合、無料ブログではのちに色々不都合があるようです。
世の中の数々のブログ先生たちが口をそろえて、
「ブログ収益化したいのならば、独自ドメインをとり、サーバー契約してワードプレスで立ち上げ」と口をそろえおっしゃっているので、
お名前.comで独自ドメイン取る事は、即決しました。
次の記事でサーバー契約もするのですが、サーバー会社でも独自ドメインは取れるので、そちらで取っても大丈夫です。
じぶんの方法はあくまでも低予算優先なので、お名前.comです。
費用は1年契約で701円たったこれだけ。
迷う必要ありません。
ちなみにこの時点で手持ちのお金8,000円だったので、
残金7,299円( T_T)\(^-^ )
じぶんへの投資なのでためらいません。
むしろ気持ちいいくらいです。
正直、何も知らない頃サイト運営はもっとお金のかかることだと思っていました。
現実は、ドメイン料金でびっくりです。(安くて!)
もっと早くやっとけばよかった・・・。
みなさんも金額確認してみてください。
悩んでいるのが、アホらしくなります。
損をするとしたら、自分のやる気が失せた時だけです。
お名前.com独自ドメイン取得までの手順
これ、超簡単です。順番にどんどんいきましょう。
1ドメイン検索
独自ドメイン検索方法です。(お名前.com版)
まずは、ドメイン取得へ向けて欲しいドメイン名が使えるか検索する必要があります。
上のリンク先の画面がこちらです。
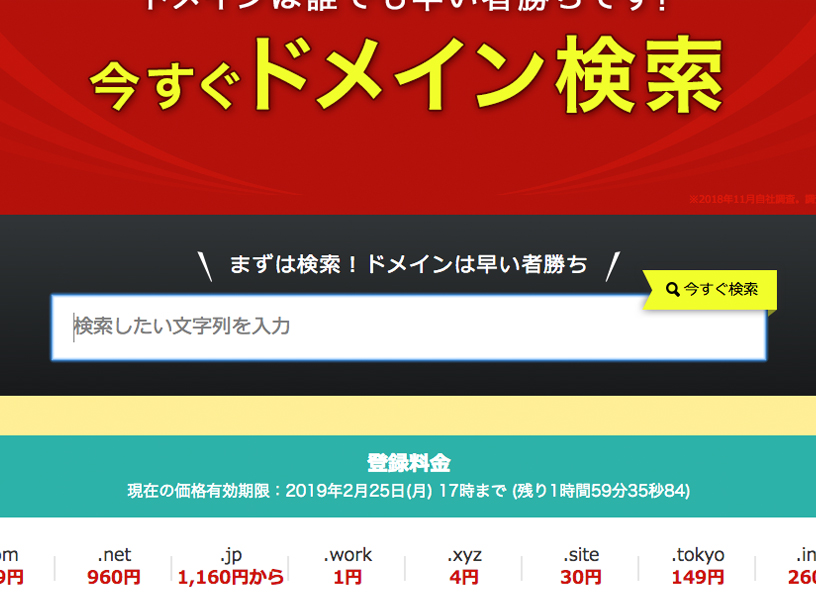
手順1でやることは3つです。
順番に説明します。
1-1ドメイン名検索

ここで欲しいドメイン名を入力します。(上の画像の1番のところ)
このブログの場合はojira.netの“ojira”部分がここに該当します。
できるだけ短く覚えやすいものがいいようです。
個人ブログの初心者がここで悩んでもしょうがないので、
じぶんは適当に決めました。
ちなみに、子供になぜか「おじら」と呼ばれることがあるので、“ojira”にしただけです。ちょっと考えたらサクッといきましょう。
では、いってらっしゃいませ。(入力してここに戻ってきてもいいですが、この後の手順は非常に簡単なので、手順3まで読んでからポンポン入力した方が人によっては早いと思います。)
お名前.com
1-2 “.〇〇”部分の決定
おかえりなさい。
希望の文字を入力し検索をするとこんな画面になり、下にチェックボックス付きのリストがズラッと出てきます。
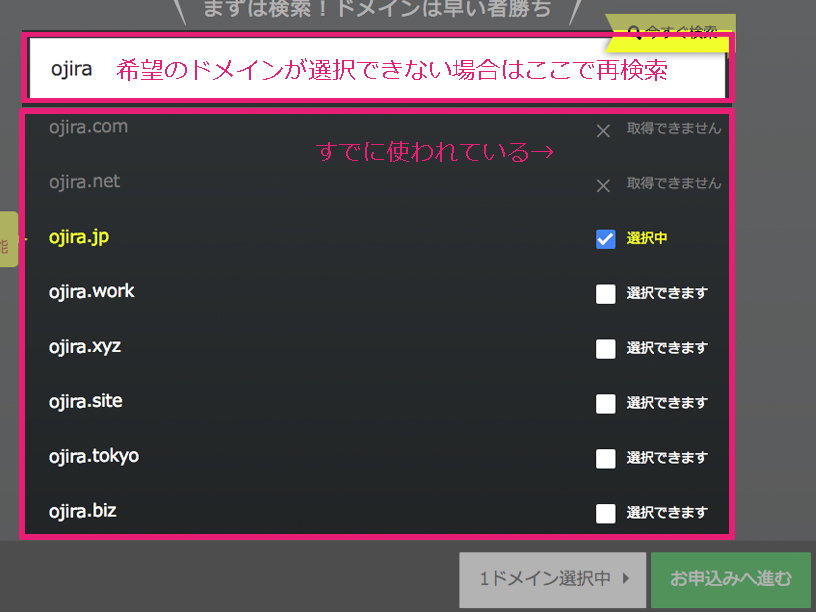
ドメインは世界に1つだけ存在可能なので、
そのリストから希望する、このサイトの“.net”部分にあたる
あなたが欲しい“.〇〇”にチェックを入れます。
チェックできない場合は“×取得できません”と表示されているはずです。
もうすでに存在するドメイン名なので、希望のものが出るまで文字を変えてチャレンジしてみてください。(メールアドレス決めるのと同じ感覚ですね)
もし、すべて“×取得できません”になっている場合、使えない文字を使用していると思われます。
全角文字を使っている。
もしくは、3,4文字目に(“-”←これ)ハイフン連続とかもダメみたいです。
ドメイン登録のルールはこちらを参考にしてください。
各ドメインの料金は表示されたリスト下に掲示されています。
お財布と相談して決めてください。
ほんといっぱいあるのですが、無難な(見たことある)
.com .org .net .jpなど候補にしてその時安かった.netにしました。
基本個人のブログでは何でもいいそうですよ。
悩んで時間かける意味なさそうです。
それより「さっさと決めて記事を書け」とブログ先生たちは言ってます。
確かにそんな気がします。どんどん従います。
決めてしまいましょう。

1-3 確定したら申し込みへ進む
ここはクリックするだけです。(この時点ではまだ料金発生しません)
まだ何か迷っている方でも安心してどうぞ。
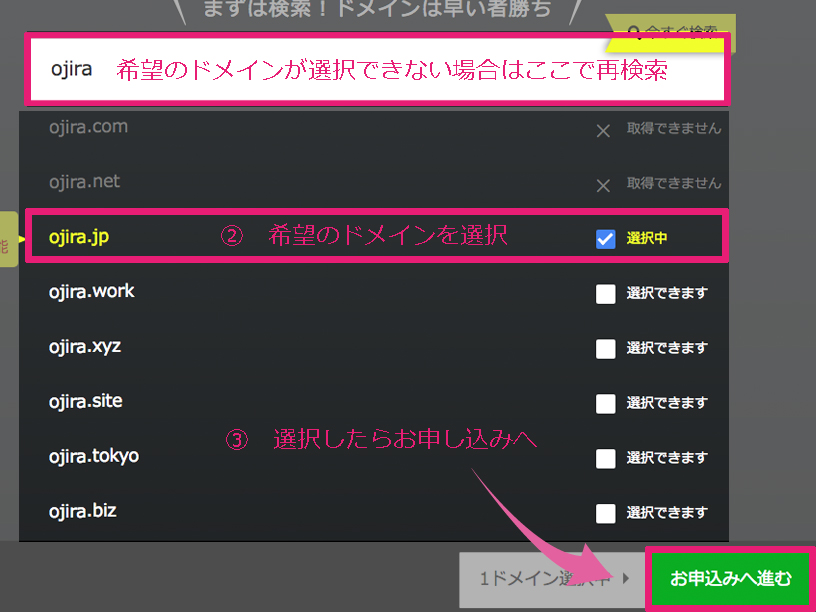
この先簡単そうな画面になりますが、
次の画面で間違うと後悔する項目があるので、進んだら戻ってくるか
さらっと手順2を理解してから進んでください。
それでは、ひとまずいってらっしゃい!(希望のドメインがありますように)
2 ※Whois情報公開代行は必ずチェックを入れる
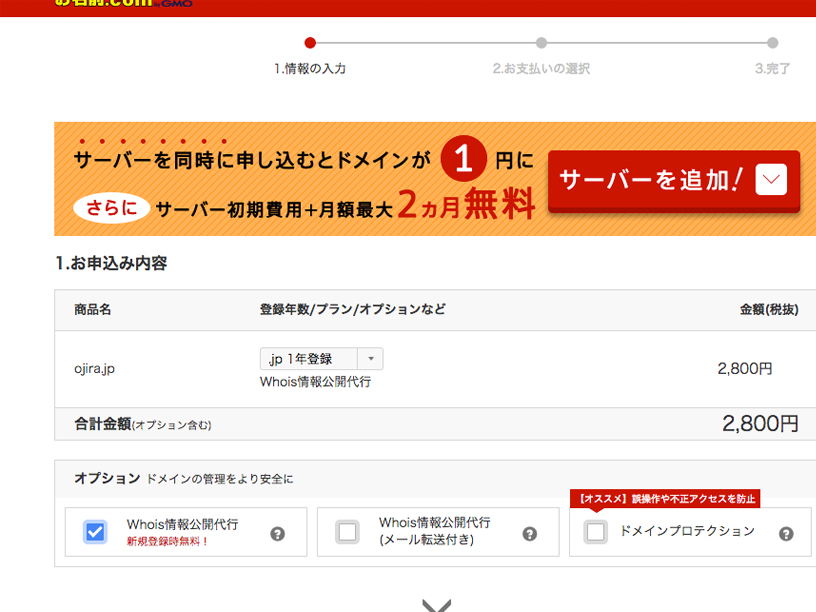
おかえりなさい。
申し込みへ進むと上のこんな画面になると思うのですが、
ここでわりと重要項目。
※ Whois情報公開代行には、必ずチェックを入れる !を忘れずにやってください。
まず「Whois情報って何?」って感じだと思うのですが、簡単に言うとドメイン保持者(じぶんやこれから取得する皆様)の氏名・住所などを誰でも閲覧できる情報提供サービス(Whois)に公開することが義務付けられているそうです。
すなわち
“ドメイン取得=氏名・住所などの個人情報が公開される”
ということになります。
ちょっとドキッとしますよね? でも大丈夫です。
その公開される情報をお名前.comの情報で代行してくれるのが、
Whois情報公開代行というサービスです。
しかもドメイン初回登録時は無料で!
なんだかお名前.comが神様に思えてきました。
しかし、いろいろ調べてみると 他のドメイン取得サービスでは最初からWhois情報公開代行するようにチェックされているというではありませんか!
しかも無料で!
なんということでしょう。
お名前.comだけ自分で選択。
初回チェック入れなかったら年間1,000円ほどかかります。 (後から設定した場合) だからこそ、じぶんはなんども言います。
お名前.comでドメイン取るなら Whois情報公開代行には必ずチェックを入れる!!
これだけは忘れないでください。
ここです!!
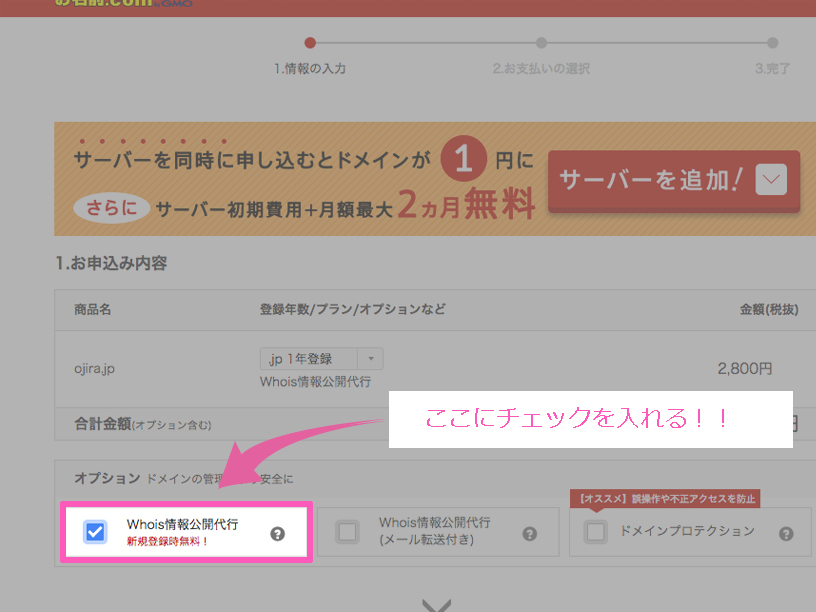
これでひと安心です。
しかし、インターネットは怖いとです・・・。
なんも知らん初心者から金を巻き上げるとです。(年間1,000円ほど)
そのまま先に進んでたら、後悔するとです・・・。
でもお名前.comは悪くないとです。
よく読まん人が悪いだけ。
ちなみに、もう一つワナ的なものがあります。
隣にあるWhois情報公開代行(メール転送オプション)は300円(税別)です。
間違えたらいかんとです・・・。
お名前.comではWhois情報公開代行は、 初回登録時にチェック入れとけば無料なので この画面のチェックを逃すな!ということです。
何の心配もありません。
神様は戻ってきました。
チェックをもう一度確認して次に進みましょう。
チェックした後は同ページ内の右の方、
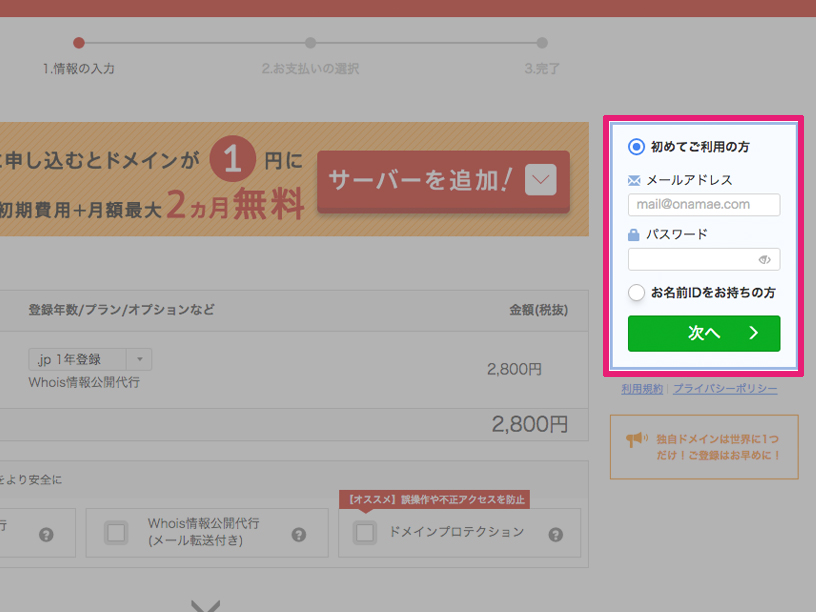
この部分に必要事項入力します。
簡単なのでいっきにいきます。
- 初めてご利用の方を選択(すでにお名前ID取得している方は、ログインして、手順4支払い方法の選択へ進んでください。)
- メールアドレスの入力(受信可能なメールアドレスを入力)
- パスワードの入力(パスワードを決めて入力します)
- “次へ>”をクリックの前に、さっきのWhois情報公開代行にチェックが入っていることを確認してから“次へ>”をクリック。
この画面は以上になります。
次の手順で個人情報の入力をしましょう。
参考までに、このサイトのWhois情報です。(もちろん公開代行チェック済み!)
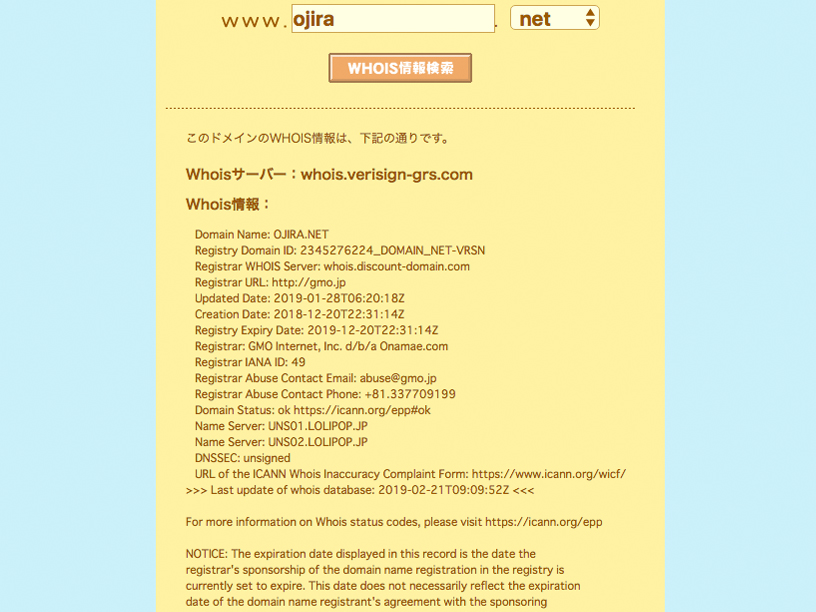
しつこいようですが、
しっかりWhois情報公開代行にチェック入れましたか?
大丈夫ですか?
1,000円損するか最悪再取得でドメイン登録料まで損するハメになります。
しっかりチェックを入れたら次に進みましょう。
3 個人情報の入力
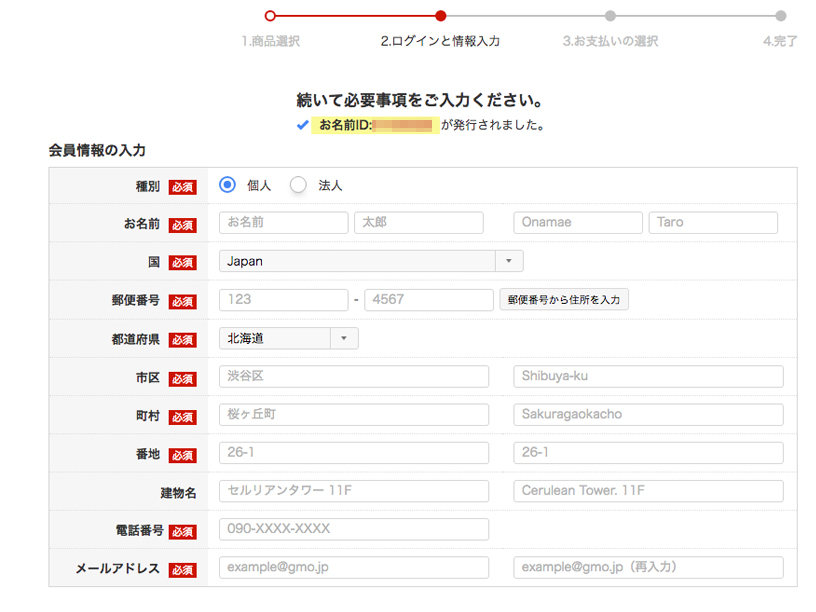
ここはよくある会員登録する時の個人情報入力画面です。
まず、入力画面上にある“お名前ID”が発行されているのでメモします。 (のちほどログインする際に使います。先ほどのパスワードも一緒に)
あとは自分のこと入力するだけなので、ふつうは問題ないと思うのですが
じぶんここでやらかしました・・。
メールアドレスを間違えて入力しました。
いつまでたっても確認メールが来ず、数日無駄に過ごしました。
早く先に進みたいと急いで入力した結果、超時間ロスして おまけに無料お試し登録していたサーバーがダメなのかと、クレームメッセージ入れて解約したりと見事な迷走っぷりでした。
レンタルサーバーmixhostさま、ごめんなさい。
私が無知でした・・。
なので、バーっと入力してもいいのですが、最後にしっかり確認することを強くおすすめします。
しっかり確認したらページ右にある“次へ進む>”をクリックです。
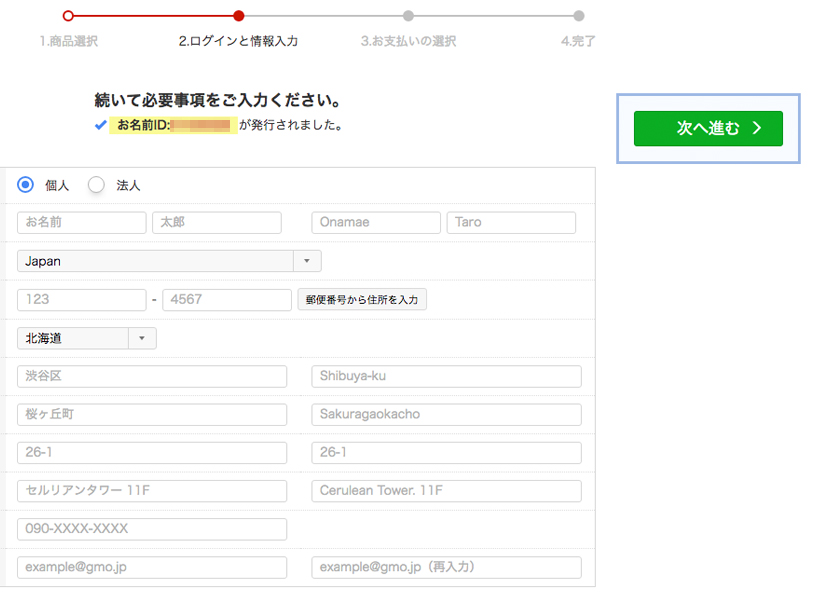
4 支払い方法の選択
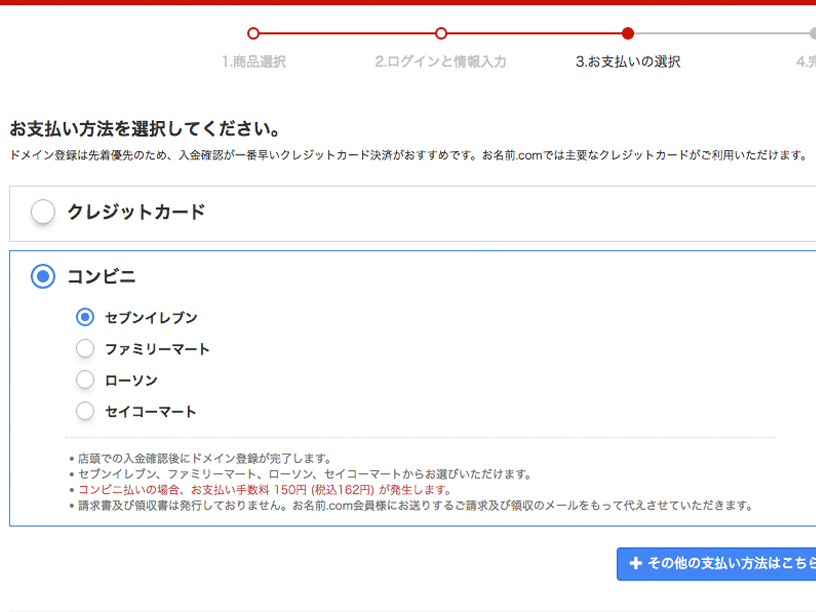
ここも普段ネット通販する際に入力するのと同じように、 カード払いかコンビニ支払いか選択するだけなので、特に迷うことはないと思うのですが、 ここでまたお名前.comマジックで注意することが1つあります。
画面右側のここです。
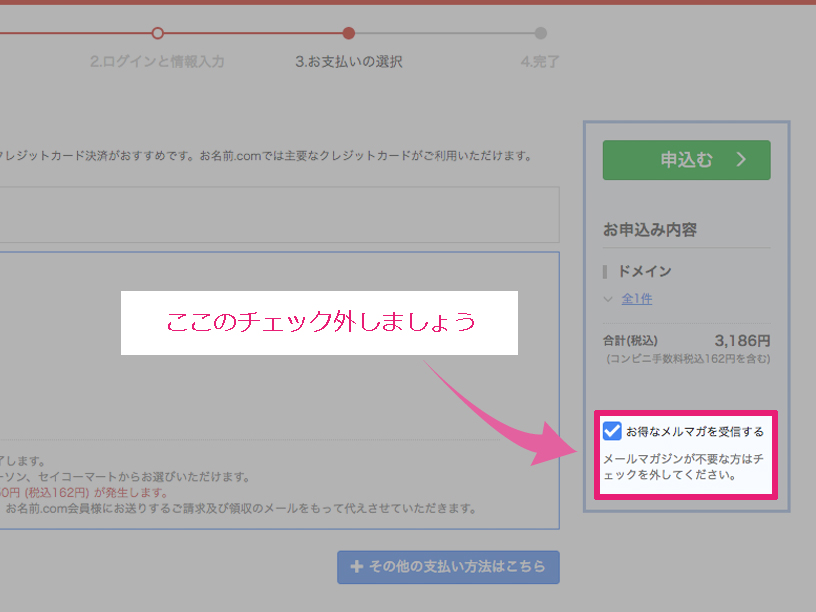
メルマガ配信のチェックを外しておいたほうがいいです。
あとでも設定できるのですが、 メールボックス占領される勢いでメールがきます・・・。ほぼ、“.〇〇が今なら500円”みたいな情報なので、大事なメールとか埋もれて普通の人はうっとうしいはず。
他にもドメイン登録したくてお得情報ほしい人にはいいのかな・・? いや、どうだろこの受信量・・・。 こういう所だけちゃっかりチェックいれてあるのも素敵な感じですが、 とりあえず外していいと思います。
参考までにチェック入れた場合の受信量です。
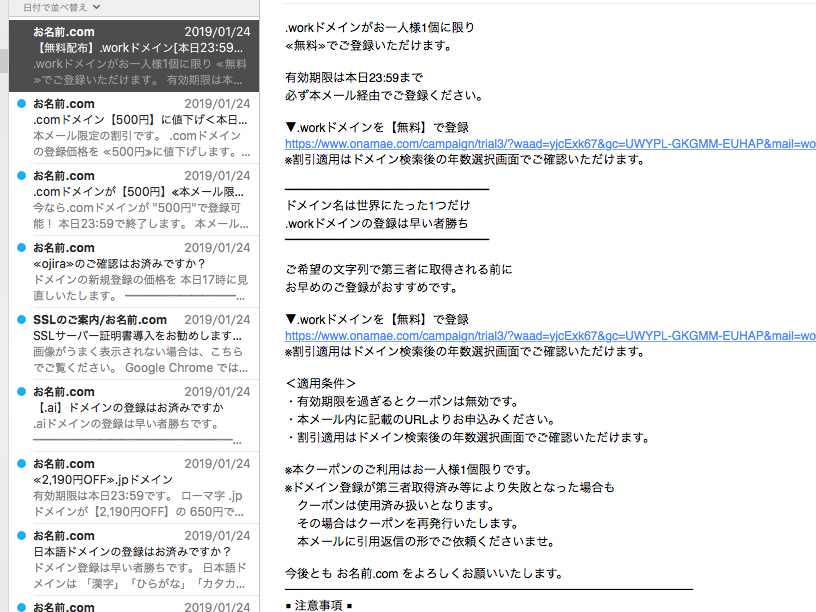
あとは支払い済ませて、ドメイン取得できたか確認だけです。
ちなみにじぶんは、プロフィール読んでもらった方は、なんとなくお気づきかと思いますが、カード持ってない(持てない)のでコンビニ払いにしました。
コンビニ払い手数料162円(税込)が無駄に必要です。
カード持ってなくても使える以外は、特にメリットないと思います。
無駄に手数料かかるのと、ちょっと支払い確認、登録まで時間かかりました。
(23:30頃支払い確認メールきて、翌日7:30頃登録完了メール受信)
この後デビットカード作りました・・・。
5 ドメインの確認
あとは、ちゃんと登録されているか確認して終了です!
・・が、ごめんなさい。
本来ならここで登録認証メールの画像をのせて説明したいのですが、 手順3で個人情報入力の際に間違ったメールアドレスを書いたのでじぶん届いてません・・・。
これ復旧するのに結構迷ったので、のちほど整理して記事にします。
送られてきたメールに書かれている通りすすめば、簡単にできるはずです。
その後メールで 「Whois情報公開代行完了」 「ドメイン登録完了通知」と届きます。
「ドメイン登録完了通知」が届いたら、 お名前.comトップ画面へ行き
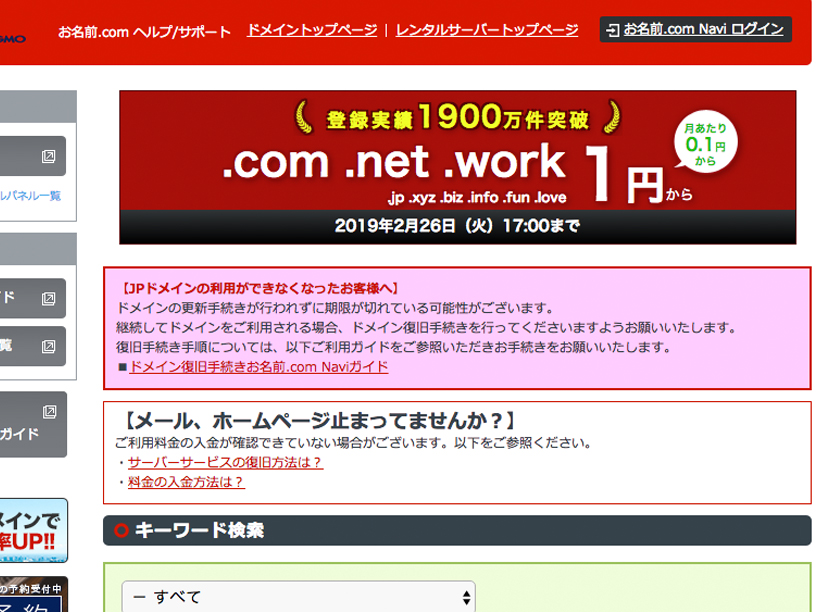
こちらからログインします。
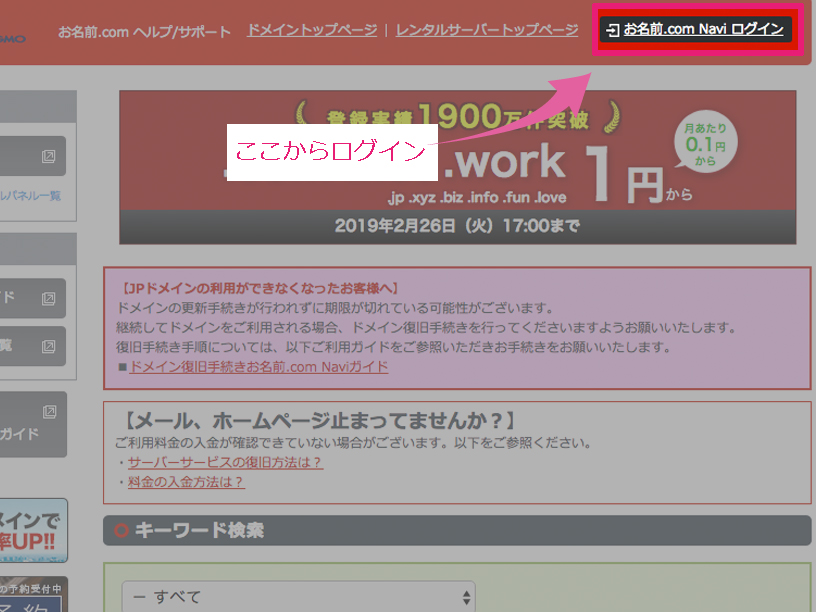
するとこういった画面になるので、
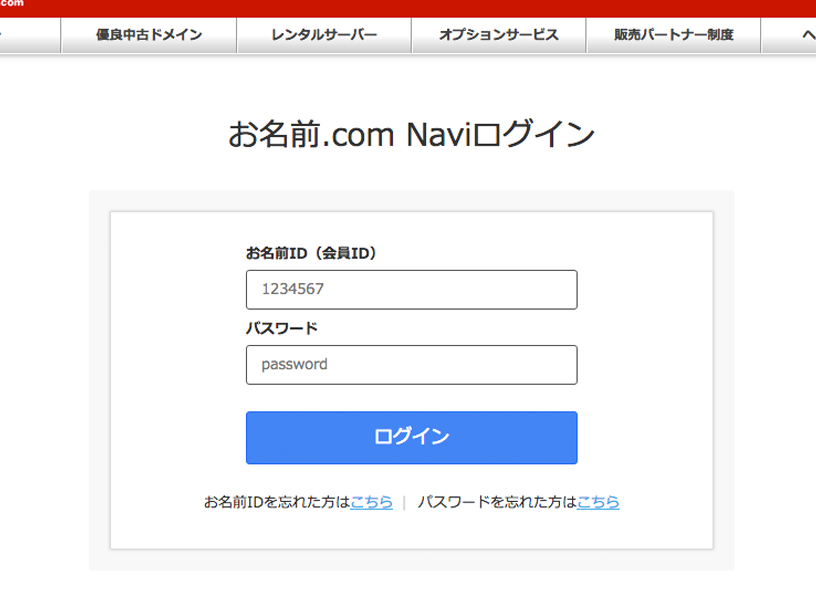
ここに手順3でメモしたお名前IDとパスワード入れてログインします。
ログイン後はこういった画面になりまして、
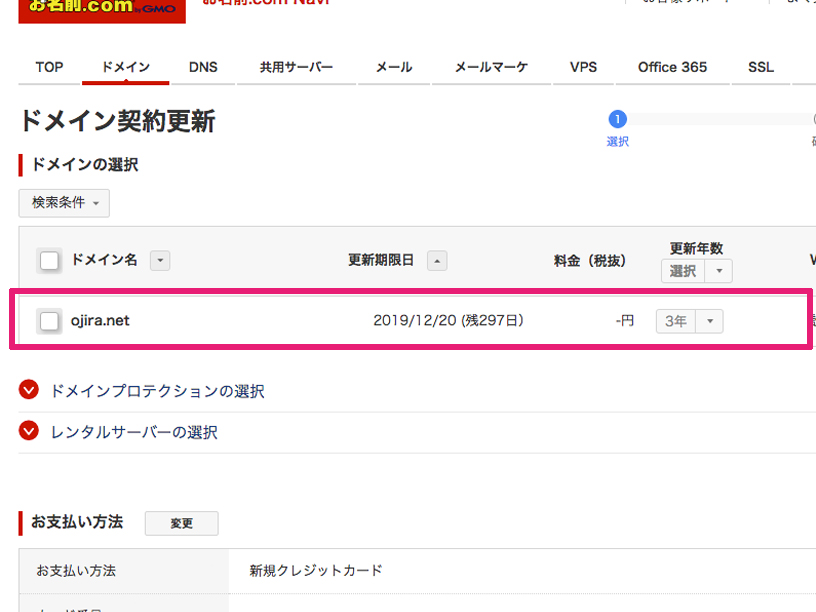
ここに取得したドメインが表示されていればOKです。
今後も登録する機会がいっぱいあるので、メールに記載の登録者情報
ID,パスワードなどはメモすることをおすすめします。
以上で、独自ドメイン取得です。
おつかれさまでした。
まとめ
・ 初心者がドメイン名で迷っても時間の無駄さっさと決める。
・ お名前.com初回登録時はWhois情報公開代行に必ずチェック入れ る。
・ 個人情報入力は間違えないこと。入力後確認必須。
・ お名前.comのメルマガ配信チェックを外す。
超初心者のじぶんでも出来たので、難易度は低いと思います。
迷っているひとは、ぜひチャレンジしてみてください。
このままじぶんは先に進み、同じようにやり方公開していくので
ついてきたら同レベルまでは行けると思います。
お待たせしないように、次のステップはできるだけ早めに公開していきたいと思っています。
逆に先に行ってしまったらじぶんにも教えてください!
次回は、サーバー契約比較して解説します。
【ブログ収入を目指す初心者のためのレンタルサーバー3社比較】
これで、ブログ収入へ向けての準備をどんどん進めましょう。
じぶんupdate ver.38.11.9
今回のアップデート詳細
・ とにかく最初の1記事を書いて一つ前に進むことができた。
・ もしかしたら、誰かの役に立てるかもしれない希望が生まれた。
質問等はTwitterのDM、お問い合わせよりメッセージください。