
じぶんupdate ver.39.4.3
ブログで稼ぎたい初心者だけど、サーバー契約、
独自ドメイン取得まではできた。
この次は何をしたらいいのかな?
サーバーとかよくわからないけど、ちゃんとブログ始められるかな・・・。
今回のじぶんアップデートでは、こんな問題を解消したいと思います。
現状サーバーと独自ドメイン紐付けできない方や、まだ迷っている方も
今後の流れをイメージできると思うのでぜひご覧ください。

念のため、これまでのおさらいをすると、
ブログ収入を目指したブログを開設するための準備として、
1 独自ドメイン取得
2 サーバー契約
3 独自ドメインとサーバーを紐付け ←本記事
4 word press インストールなどなど続きます。
サーバーの契約には10日間お試しとかあるので、
まずはドメインとって無料期間内で色々試すって事ができます。
そのために、この手順にしています。(低料金でとりあえず試せます)
じぶん的に「費用をかけたくなかった」というのが大きな理由ですが・・。
他の方はこの記事を読んでいるということは、すでにサーバー契約、
独自ドメイン取得済みだと思います。
次にやることは、サーバーと独自ドメインを使える状態にしてやらなければいけません。
初心者向け解説となりますので
アップデート対象外の方は、お手数ですがこちらにおすすみください。
今回は、ブログ収入を目指している初心者のために、
ロリポップを例に、独自ドメイン設定する方法を解説します。
いわゆる“サーバーとドメインの紐付け”ってやつです。
わりと簡単なので初心者でもこの記事を読んで、
サーバーと独自ドメイン紐付けできるはずです。ていうか、してください。(笑)
レンタルサーバー、ドメイン料金無駄になります・・・。
というのも、全くもって無知のじぶん(超初心者)が
こうしてブログを開始できているので、もっと初心者向けに掘り下げて、本当に誰でもできるようにしたいと思います。
手順は次の通りです。順番にやってみましょう。
手順通りに進んでくださいませ。
もくじ
1. ロリポップで独自ドメイン使用する為のドメイン側(お名前.com)での作業
1-1 お名前.comにログイン
1-2 ネームサーバーの設定
1-3 ネームサーバーの確認
2. ロリポップで独自ドメイン使用する為のサーバー側(ロリポップ)での作業
2-1 ロリポップにログイン
2-2 独自ドメインの設定
2-3 独自ドメインをチェック
1. ロリポップで独自ドメイン使用する為のドメイン側(お名前.com)での作業。
手順 1-1 お名前.comにログイン
まずは、お名前.comにアクセスし、ログインします。
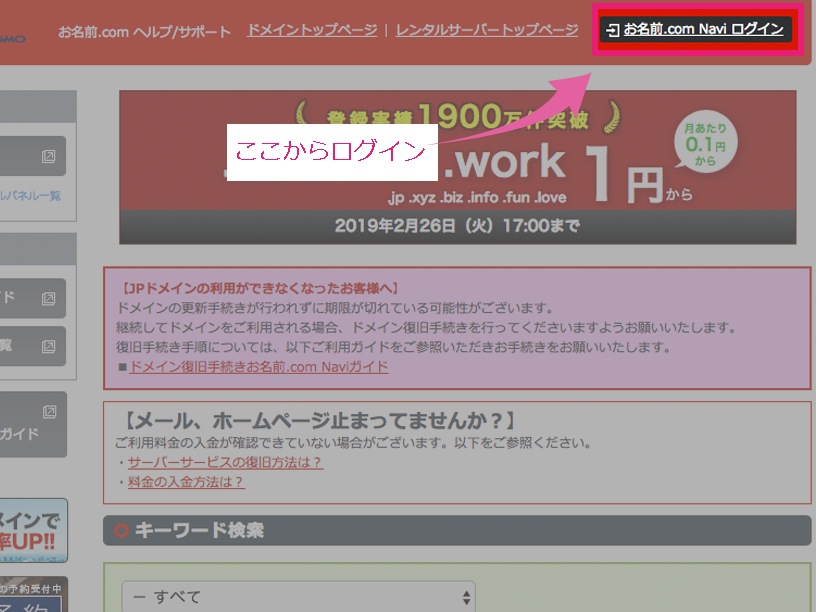
画面右上のお名前.com Navi ログインをクリックします。
ログイン画面が表示されるので、お名前IDとパスワードを入力してログインします。
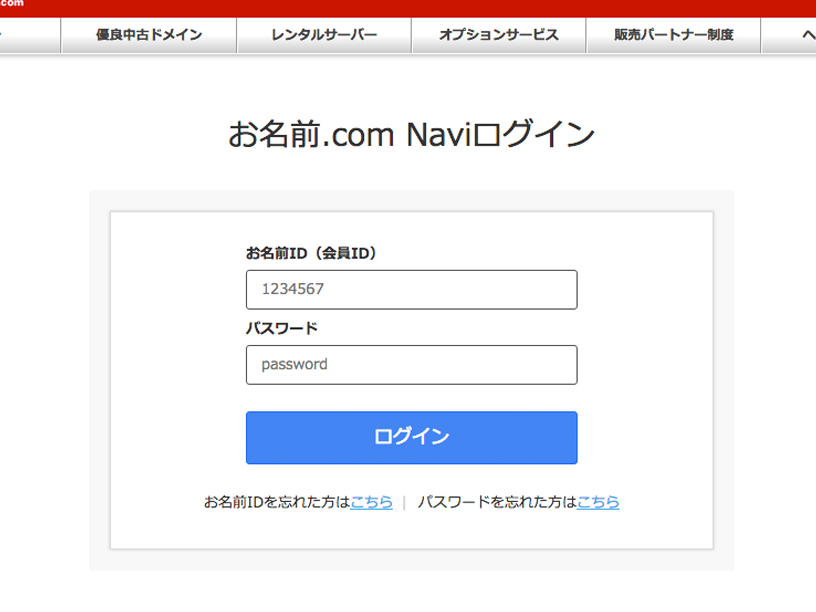
手順 1-2 ネームサーバーの設定
ログイン後に表示された画面で、今回設定したいドメイン名の欄にある、
ネームサーバーの項目をクリックします。
ここです。
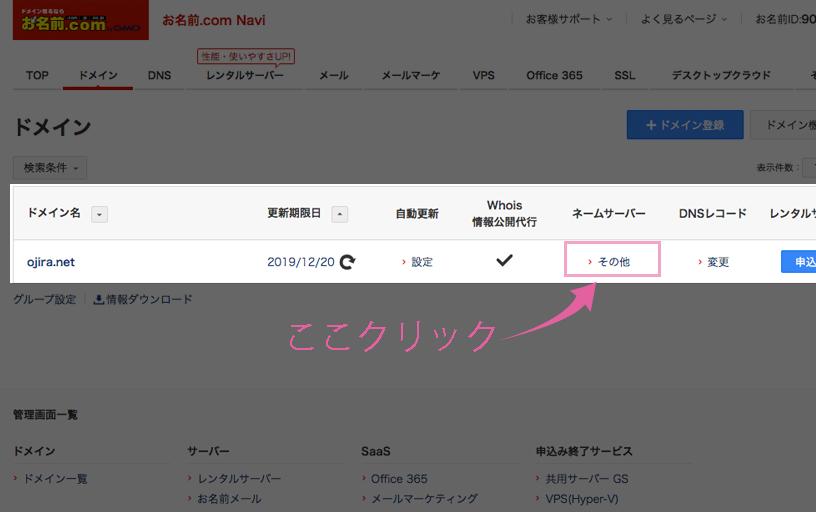
するとこういった画面になります。
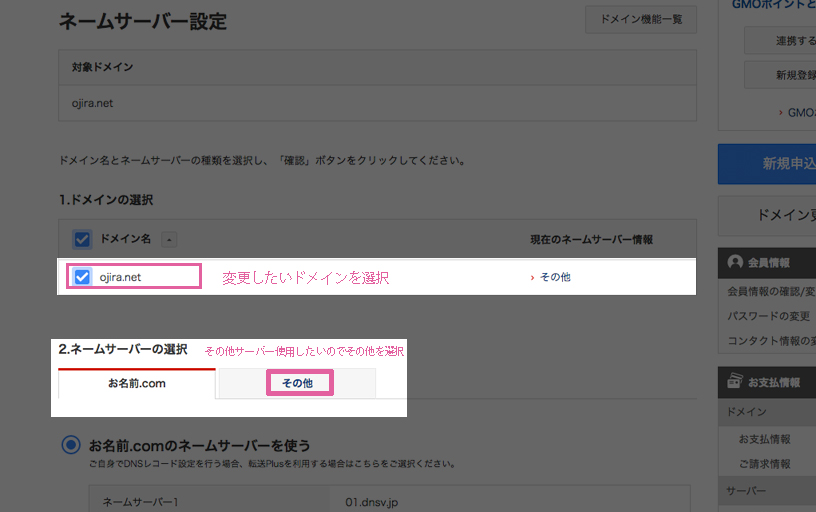
上の画像の1.ドメインの選択という項目は、設定したいドメイン名にチェックをしてください。
今回の画像の場合、ドメイン名一つしかないのですが、複数所有している場合はその数だけ表示されているはずです。
画像の2.ネームサーバーの選択は、その他の方をクリックします。
お名前.comのネームサーバーではなく、
今回はロリポップ(お名前.comにとっては、その他サーバー)を使いたいので、その他を選択です。
その他を選択すると表示がこのようになります。
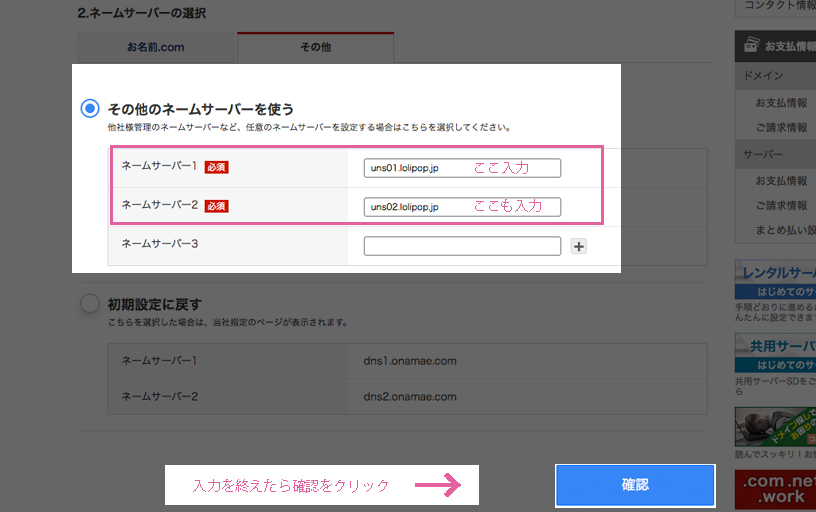
その他ネームサーバーを使うという項目の、ネームサーバー1と2を入力します。
下記の項目を入力してください。(コピペでOK)
ネームサーバー1には、 uns01.lolipop.jp
ネームサーバー2には、 uns02.lolipop.jp
コピー&ペーストして、上の画像と同じになっていれば大丈夫です。
入力したら確認をクリックします。
手順 1-3 ネームサーバーの確認
ネームサーバー入力後、確認をしたらこういうポップアップが出でくるので、間違っていないかよく確認してください。
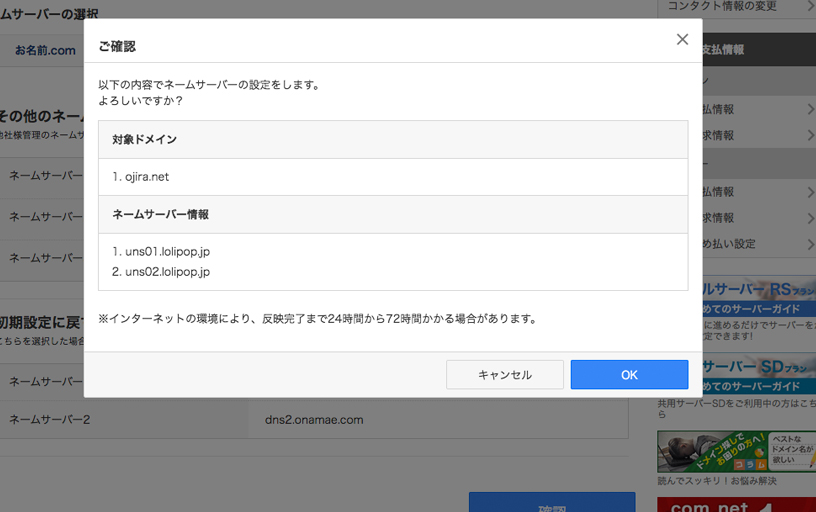
確認できたらOKをクリックして完了です。
ロリポップで独自ドメイン使用する際の、ドメイン側での設定は以上です。
次はロリポップ(サーバー側)の設定をしましょう。
2. ロリポップで独自ドメイン使用する為のサーバー側(ロリポップ)での作業。

さあ、どんどん進みましょう!
手順 2-1 ロリポップにログイン
まずはロリポップのサイトにアクセスして、ログインします。
ページが表示されたらここからログイン画面に行きます。
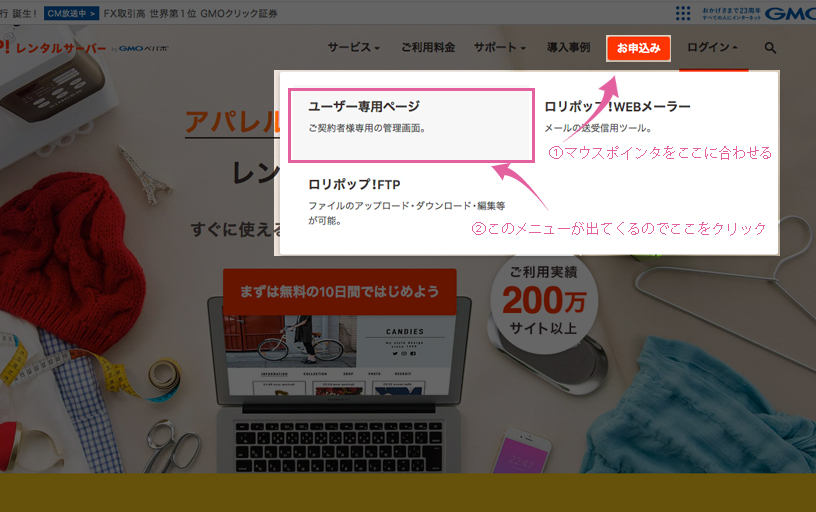
ログインメニューにマウスを合わせると出てくる、
ユーザー専用ページの項目をクリックします。
そうすると、このようなログイン項目入力画面になります。
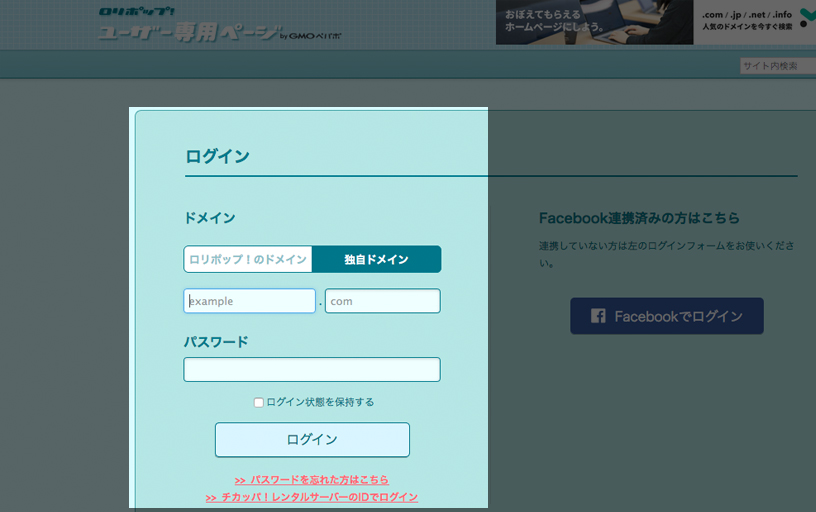
各ログイン項目入力して、ログインしてください。
手順 2-2 独自ドメインの設定
ログイン後は、このような画面になります。
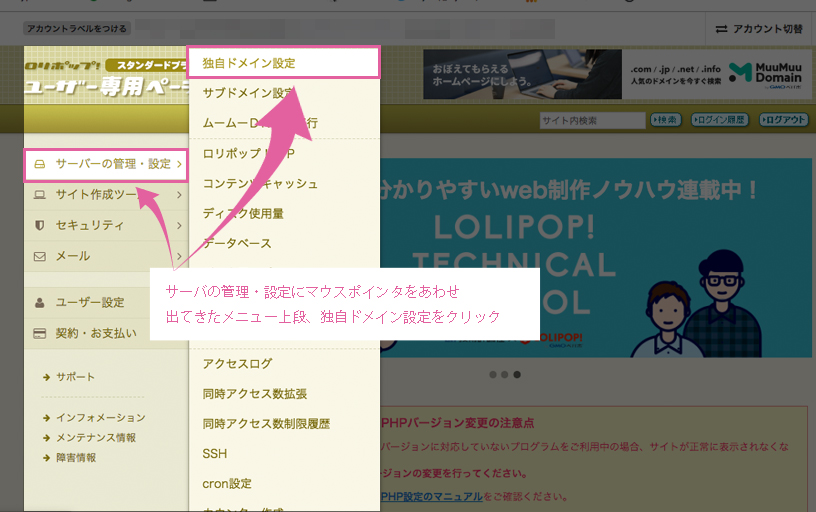
左上のサーバーの管理・設定項目にマウスのカーソルを合わせ、
出てきたメニューの1番上の独自ドメイン設定の項目をクリックします。
そうすると、このような独自ドメイン設定の管理画面的な画面になります。
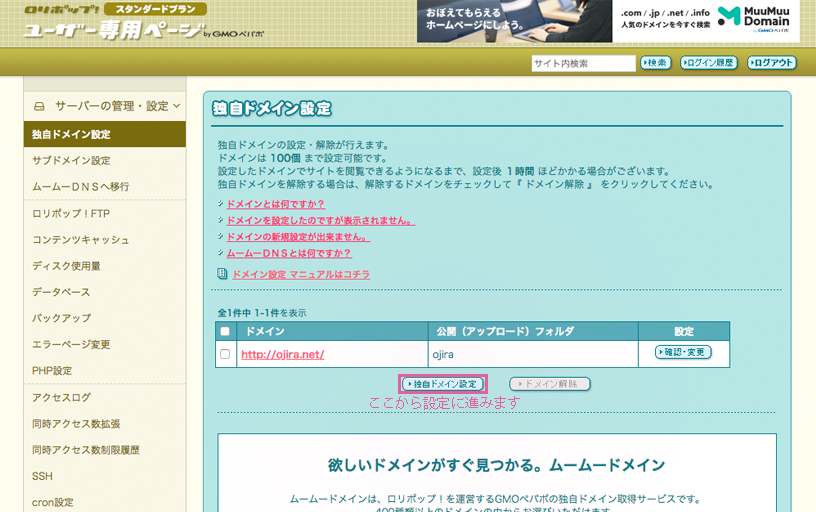
この画像の場合、じぶんが設定した項目が出てしまっているのですが、
まだ設定していない場合も、設定変更する場合も画像下の独自ドメイン設定のボタンをクリックして進んでください。
するとこういった画面になりますので、次の2項目入力します。
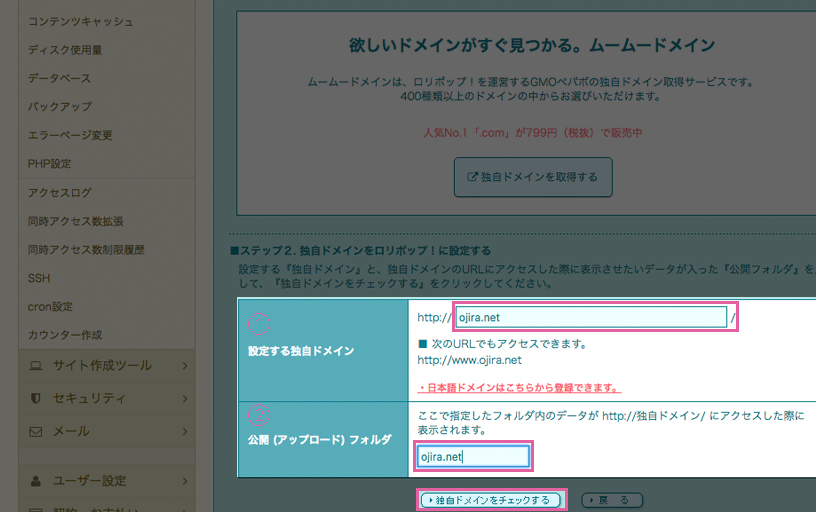
1. 設定する独自ドメイン : これは設定したいドメイン名を 入力します。
このサイトの場合は、ojira.netなので、上の画像のようになります。自身の独自ドメイン名を入力してください。
2. 公開(アップロード)フォルダ : ここはドメイン名と同じでOK
今回設定するドメイン名のサイトにアクセスがあった場合、このフォルダ内のデータが公開されます。今後サイトが増えた場合を想定し、あとで管理しやすいようにドメイン名と同じが無難だと思います。
このサイトの場合ドメイン名と同じ、ojira.netですね。上の画像のように同じになればOKです。
入力が終わったら、画面下にある、 ▶︎独自ドメインをチェックするをクリックします。
手順 2-3 独自ドメインをチェック
表示されている内容で間違いがなければ、そのまま ▶︎設定→次にOKとクリックすれば、サーバー側での設定完了です。
もし、次のような表示が出た場合以下のようなことが考えられます。
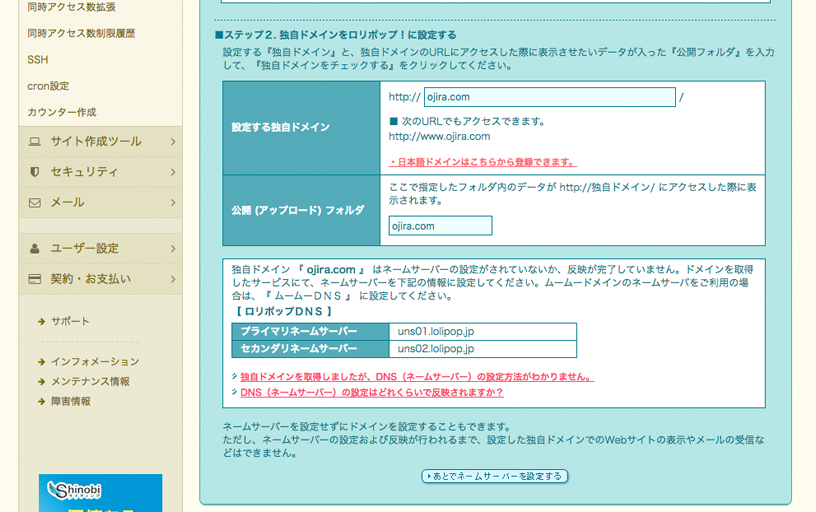
このような表示が出てしまい、設定完了できない場合の対処方法。
1. ドメイン側(お名前.com等)のネームサーバー設定ができていない可能性。
この場合は、最初にドメイン側で入力した項目を今一度見直してください。ロリポップ使用の場合は、ネームサーバー入力は
ネームサーバー1には、 uns01.lolipop.jp
ネームサーバー2には、 uns02.lolipop.jp
でしたね。もう一度確認してみてください。
2. サーバー側(ロリポップ)で設定する独自ドメイン名が間違っている可能性。
1を確認しても解決できない場合は、ロリポップ側の設定する独自ドメイン入力間違いしていないか確認してみてください。ここで間違っていても設定完了できません。先ほどの上の画像はあえてこのサイトのドメインと違うものを入力しています。ojira.netが正しいのですが、ojira.comと間違った場合も画像のような表示になり設定完了できません。もう一度確認してみてください。
3. それでもどうしても解決できない場合
じぶんはこれでした。もう何やっても解決できなくて困りました。
ドメイン側の設定からそのまま流れでサーバー側の設定している方は、
ドメイン側の設定時に、
【反映完了まで24時間から72時間かかる場合があります】
という説明文が出てきたのを覚えていますか?
じぶんは、ロリポップ側の設定時になんとなくこの表示が頭に残っていて、「まだ反映されてないのかな?」位に考えていたのですが、1日経っても2日経っても全然設定完了できませんでした。
その間何度も設定見直したり、ヘルプ覗いたりネームサーバー名打ち直してみたり色々やってみたのですが全く進歩なし・・・。
ネットで検索しても、ネームサーバー名がどうのこうのしかでてこず・・・。「もうブログとかいいや」と諦める寸前でした。
しかし、ここで諦めたらブログ収入なんて一生無理なわけでして、
お金への執念てきなものが発動し、全てを1から見直してみる事にしました。
結果、お名前.comでのWho is情報登録の時に登録者情報のメールアドレスを間違って入力していただけでした・・・。
ヘルプであっさり解決できました。
ここまでたどり着くのにおよそ1か月かかりました・・・。
なので、時間を無駄にしないためにも皆さんには
入力事項は必ず確認!!
これは非常に大切だと声を大にして言いたい。
先を急いで入力して、ホント時間を無駄にしてしまいました。
お気をつけください。
ということで、ロリポップで独自ドメインを使用するためにするべきことは
1. まずはドメイン側(お名前.com)でネームサーバーの設定
2. 次にサーバー側(ロリポップ)でドメイン設定
3. ドメインのアップロードフォルダ名入力
4. 設定内容は要確認 ←これ大切
これで、ロリポップと独自ドメインの紐付けバッチリです。
質問等は、Twitter DM もしくはお問い合わせまで。
▼ロリポップ!レンタルサーバーはこちらじぶんupdate 39.4.3
今回のupdate詳細
・ サーバーと独自ドメインの紐付けができた。
・ 自分の不甲斐なさを再認識できた。
・ ブログ収入への道が途絶えるのを阻止できた。
それでは、みなさんも素敵なブログライフを送れる様、一緒に頑張りましょう。
次は、ロリポップを例にいよいよサーバーにWordPressをインストールしましょう。