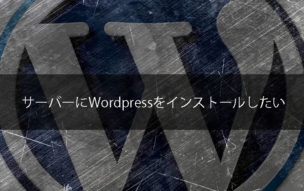
じぶん update ver.39.5.16
ブログを始めるために、独自ドメインとって、
サーバー契約までは出来たけど
次は何をしたらいいのだろう?
そもそも、WordPressってよく聞くけど何?
今回は、じぶんが契約した[ロリポップ]を例に、
こういった悩みを解決したいと思います。
本update対象者
・ 収益化を目指したブログを始めたい初心者。
・ 前回までのupdateの続きの方
・ モヤっと、「ブログ始めたいな」とか思っている方
・ ロリポップ初心者ユーザー
update対象外の方はお手数ですが、こちらへお進みください。

ブログ収入を目指し、ブログを始めたいと思っている初心者や、
ロリポップ等サーバー契約してみたものの
次は何をやっていいのかわからない人は、順番に読み進めてみてください。
この記事も初心者が挫折しない情報量でやめます。
1記事ずつ簡単にできる様に書いていくので、確実に進めてみてください。
よっぽどやる気のない人以外は出来ると思います。
というのも、先に進まないとブログ収入を得ることは無理なので、
明るい将来をイメージしながら頑張りましょう!
ロリポップでのWordpressインストールは超かんたんです。
今回の記事は、ロリポップを例にしていますが、
じぶんが他サーバーの無料お試し期間を使用して、Wordpressインストールを試みたのですが、その際もかんたんにできました。なので要領は同じような感じです。他サーバー契約の方も参考までにどうぞ。
じぶんがインストールした方法は、
ロリポップの簡単インストールの説明を見て
WordPressをインストールしました。
正直ロリポップの公式説明でていねいに解説しているので、
それを見て簡単にインストールし、ブログを始めることができるはずです。
なぜ、わざわざ記事を書くかというと、そもそも公式のどのページを見たらいいのかわからない人や、先を急ぐ人にこのブログを見て、完結できる様にしたいからです。何も分からない初心者が余計なことを考えずに、全部終わる状態を作りたいのです。
何も分からない状態で調べていると、このやり方でいいのか?
とか裏をとったりして結構時間かかってしまいます。
(じぶんもそうでした・・)
なので、このブログを読んでさくっとやってみてください。
■ もくじ
WordPressとは?
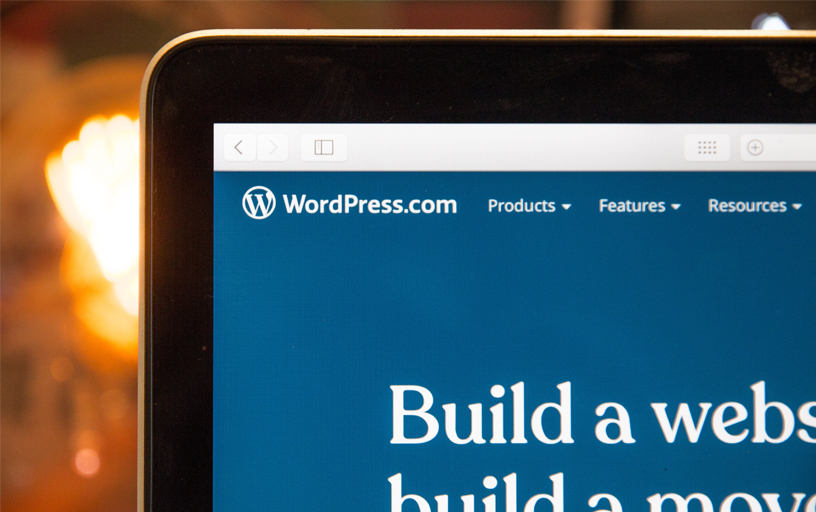
そもそも、これからインストールする【WordPress】ってなんぞや?
って感じだと思うのですが、
WordPressというものは、ウェブサイトやブログを作成できる
オープンソースのソフトです。
オープンソースというのは簡単に言うと、
ソースコード(ソフトのプログラム)を無償で公開しているソフトです。
しかも商用、非商用問わず自由に改変、再配布できるソフトなのです。
ということは?そうです。
ブログ収入が欲しい人はWordPressでブログを始めるべきなのです。
【アメーバブログ】や、【はてなブログ】って聞いた事ありますよね?
こういった一般的な無料ブログは、簡単にブログを始められるのですが、
収益化するとなると色々と制限があったりします。
あくまでも趣味でブログを書きたい人は無料ブログをオススメします。
このブログを訪れているような方は収益化を目指していると思うので、
断然【WordPress】をインストールしてブログを始めることをオススメします。
その他にも次のようなメリットがあります。
・ ソフトの入手、維持費無料。
・ 多くの開発者によって日々進化している。
・ 利用者が多いので、書籍やweb上での情報量が多い。
・ テーマ(サイトのテンプレート的なもの)が豊富。
・ テーマが豊富なのでそれっぽいサイトが簡単に作れる。
・ プラグイン(拡張機能的なもの)が豊富。
・ プラグインが豊富なので簡単に機能追加ができる。
と、メリットはいっぱいあるのですが、
あえてデメリットをあげるとすれば、
それ以上、込み入ったことをするには専門的な知識が必要になります。
(もうちょっとデザインいじくりたいとか、こんな機能が欲しいとか。)
しかしweb系のコード勉強すれば、もっと世界が広がるはずです。
とか言っているじぶんは、まだ何もわかりません・・・。
でもやりますよ。
「このまま終わってたまるか!」ってなもんです。
形になったものから公開していきます。
情報は世の中あふれているので、独学可能だと思います。
そんな有益情報に当ブログがなれたら幸いです。
頑張ります。
現にやっている人は多数存在していますし、後追い感はありますが
日々ぼーっと過ごしていても生活は変わらないので、
やれることからやってみましょう。
それでは、未来に希望を抱きながらWordPressをインストールしましょう。
ロリポップサーバーにWordPressを簡単インストール
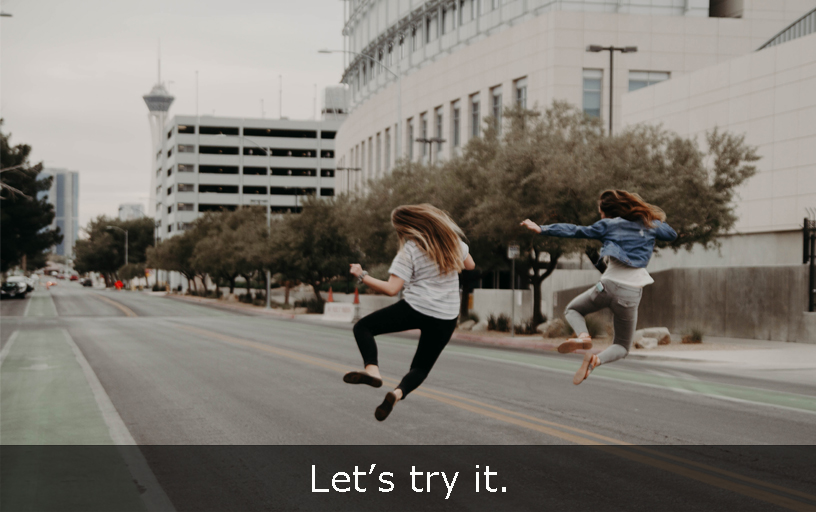
いよいよWordPressのインストールですが、
これ先ほども書きましたが、
公式の説明読めば誰でもできる のでは?
ってくらい簡単なのですが、初心者の不安を取り除き、
最速でインストールできる様に、道標的に書きたいと思います。
こちらは、ロリポップのインストール説明ページです。
以下、インストール手順です。
- ロリポップにログインしてユーザー専用ページへ進む
- 【サイト作成ツール】→【WordPress簡単インストール】へと進む
- 各項目入力
- WordPressインストール、無事インストールされたか確認
それでは、順番に進んでいきたいと思います。
1,ロリポップにログインしてユーザー専用ページへ進む
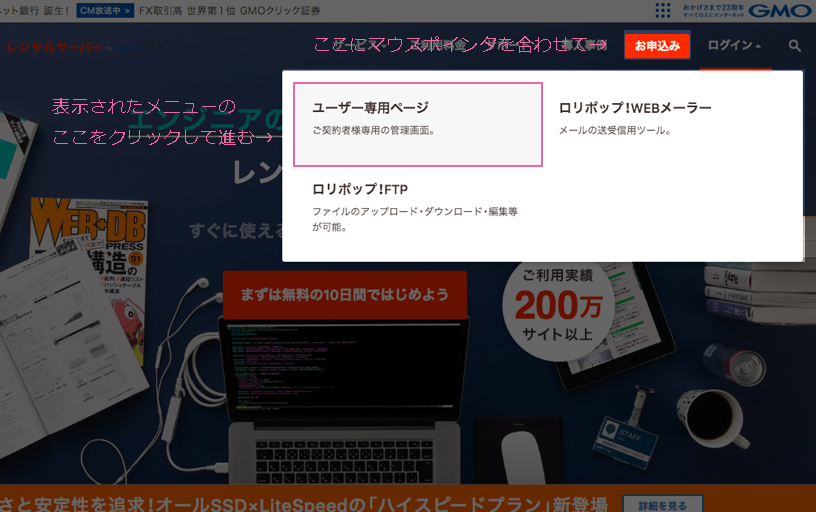
はじめに、ロリポップのトップページへ行き、
右上のログイン項目から、ユーザー専用ページへ行きます。
するとこういったログイン画面になるので、
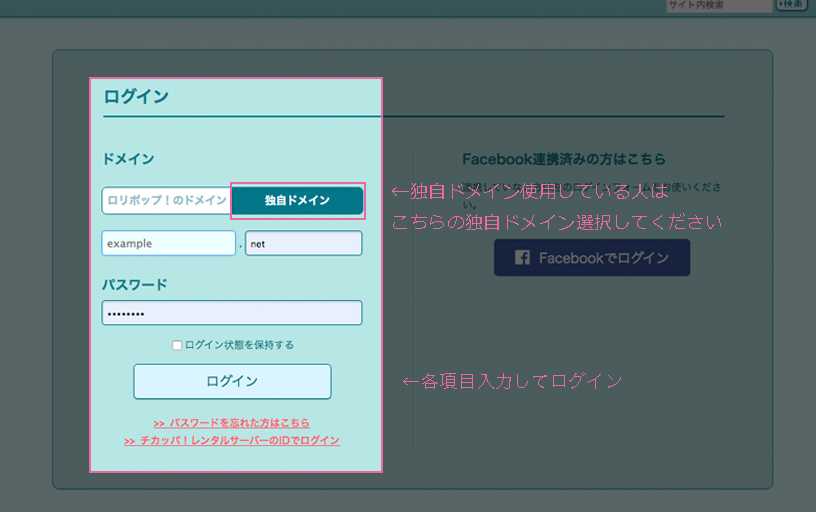
必要事項入力してログインします。
2,【サイト作成ツール】→【WordPress簡単インストール】へと進む
ログイン後のユーザー専用ページの左側、
サイト作成ツールからWordPress簡単インストールへと進みます。
(サイト作成ツールにマウスポインタを合わせるとWordPress簡単インストール項目が出てきます)
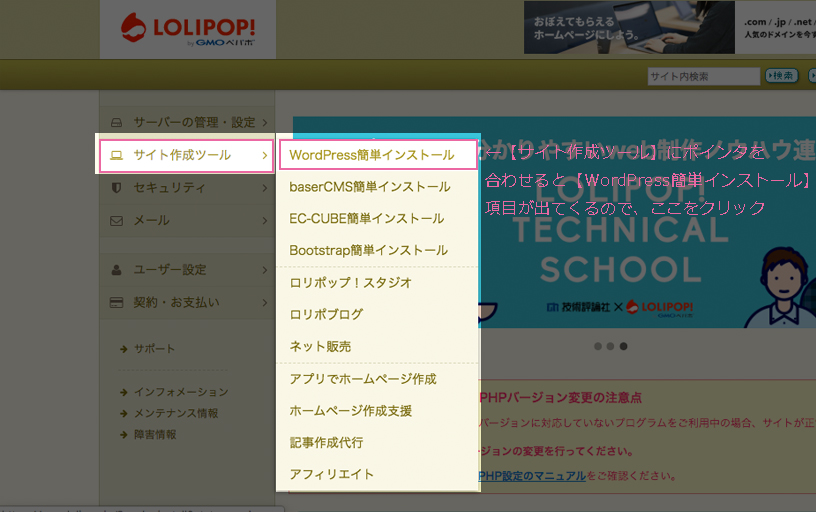
3,各項目入力
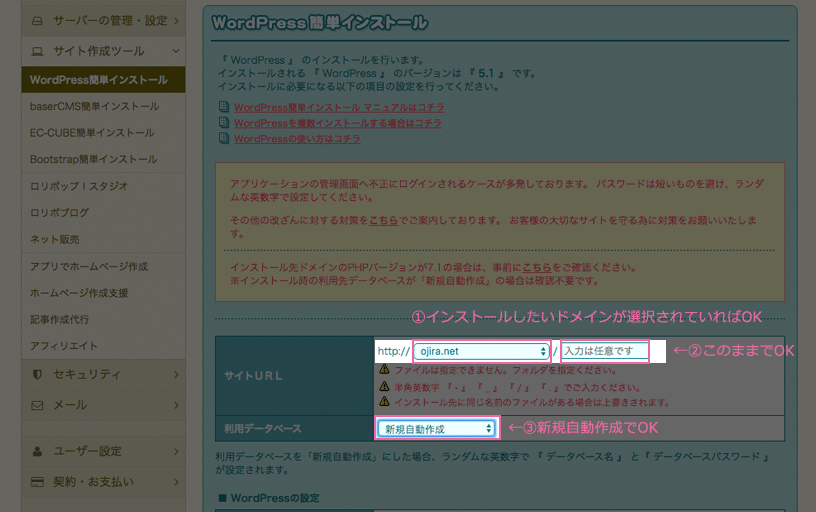
こんな画面になると思います。
入力など、やること10個です。順番に進みます。
まず、この画面上では3つ確認します。
① インストールしたいドメインが選択されているか確認します。
② 入力は任意です。の欄はそのままでOK!
③ 新規自動作成でOK!
入力したらそのまま下へスクロールして、
次はWordPress設定の項目を入力します。
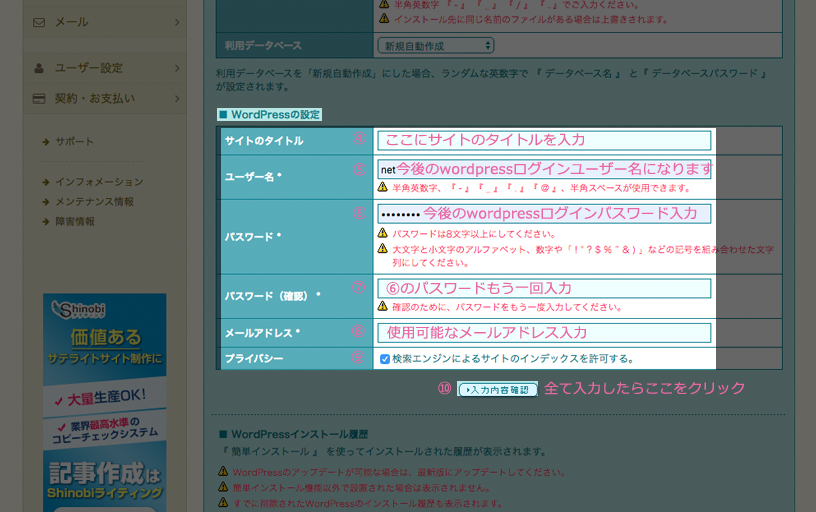
続いて順番に説明していきます。
④ サイトのタイトル、またはブログのタイトルを入力します。(後から変更可能)
⑤ ここはのちにWordPressのログインIDとなります。好きなユーザー名を入力します。セキュリティー上、[admin]はやめましょう。こちらも後から変更可能です。
⑥ ここのパスワードはのちに、WordPressのログインパスワードになります。推測されにくいパスワードをオススメします。
⑦ ⑥で入力したパスワードをもう一度入力します。後でログイン時に「ユーザー名、パスワードなんだっけ?」状態になると非常に時間の無駄なので、この時点でメモしておくことを強くオススメします。ユーザー名も忘れずにメモ!
⑧ こちらはコメントが付いた際のお知らせや、パスワード忘れの際のリセット用メールの送付先になるので、使用可能なメールアドレスを入力しましょう。
これも「何のアドレス使ってたっけ?」状態になると時間の無駄なので、先ほどのメモと関連付けてメモしておきましょう。解っているとは思いますが、くれぐれも、アドレスの入力間違いのないように!
⑨ こちらはチェックされている状態でOK(選択)
⑩ 入力が終わったら【入力内容確認】をクリック
するとこういった画面になります。
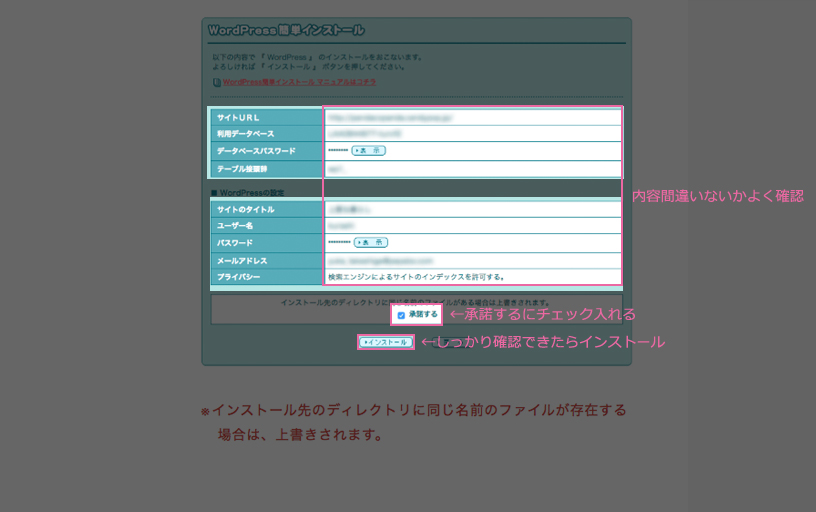
内容確認後下の承諾するにチェックしてインストールをクリックします。
内容間違いないかよく確認しましょう!
今急いでもし間違っていたら、後で今急いだことを必ず後悔します。
今一度、確認を!
4 ,WordPressインストール、無事インストールされたか確認
インストールが完了するとこういった画面になります。
早速、WordPressにログインしてみましょう。
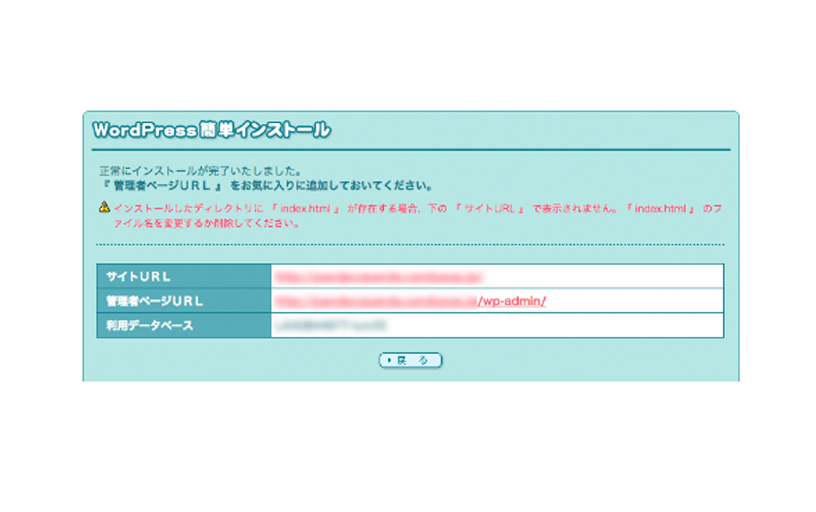
この画面の管理者ページURLをクリックするとログイン画面になるので、
先ほどメモしたユーザーIDとパスワードでログインしてみましょう。
また、このURLは今後頻繁に使用するので、
お気に入りに入れておいてください。
管理者URLをクリックするとログイン画面になります。

先ほどメモしたユーザーIDとパスワードを入力して進んでください。
このような画面が出てきましたら正常にインストールされているはずです。
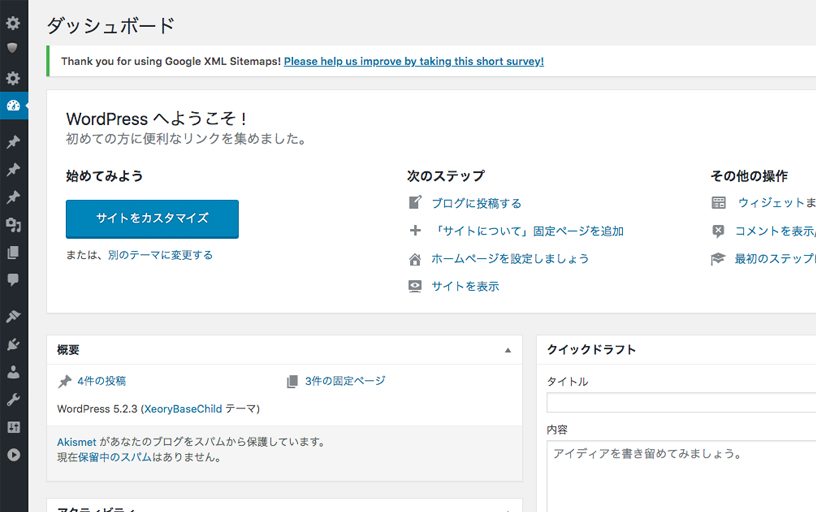
というわけで、ロリポップにWordPressをインストールするには、
・ まずはロリポップのトップページにアクセス。
・ ユーザー管理ページにログイン。
・ 【サイト作成ツール】→【 WordPress簡単インストール】へと進む
・ 各項目入力
・ 入力事項は後から設定できるものは、さっさと決めて入力(迷っている時間 が無駄です。)
・ しかし、パスワード、メールアドレス等入力は慎重に。(要再確認)
・ しっかり確認して、インストール。
・ 一応、無事にインストールされたか確認。
これで無事インストールできたのではないでしょうか?
今回はインストールまでにしておきます。
次は、【ロリポップ】WordPress作成サイトをSSL化する方法を説明します。
どんどん進めていきましょう!お疲れさまでした。
質問等は、Twitter DMまたは、お問い合わせまで。

じぶんupdate 39.5.16
今回のupdate詳細
・ ロリポップにWordPressをインストールできた。
・ たった1歩だけ、しかし大事な1歩前進できた。
・ WordPressをインストールしたことにより、少しだけブロガーになった気分を味わえた。