
じぶん update ver.39.9.9
WordPressインストール後は何したらいいの?
サイトのタイトルはどうやって決めたらいいの?
今回はそんな初心者が迷わずに
ベストなセッティングへたどりつける様、
解説したいと思います。
インストールも終わったし記事でも書くか!という気持ちもわかりますが
WordPressは、最初に設定すべき項目が数点あります。
今回のアップデート(この記事)のやり方で進めることにより、
知識ゼロからでもブログ開始までの時間を縮めることができます。
手順がわからないまま始めても、悩む時間がもったいないので
順番通りに進め、自分の記事を書く段階まで確実に進める様サポートします。
アップデート対象外の方はお手数ですがこちらをご一読ください。
じぶんは、何もわからない状態からネットで調べながら進めようと思い、
設定等やってみたのですが結構時間がかかってしまいました。
そんな状態ではこれからブログを始めようとしている人も挫折してしまいます。
なので、今後のじぶんへの記録も兼ねて調べた情報の信頼性の高いもの、
なおかつ初心者に必要な情報を中心に提供したいと思います。
これからまだまだ難関があると思うので、
せめて設定事項くらいはこのブログでサクッと終わらせてください。
この記事は現時点(初心者レベル)でこれは必須という項目と、
知識としてあったほうがいい項目にしぼって説明していきます。
その他の項目はそののままで大丈夫なのであえて書きません。
今は、とりあえずほったらかしにしてください。
さて、早速進めてみましょう。
もくじ
1.一般設定
1-1 サイトタイトルとキャッチフレーズ
1-2 WordPressアドレスとサイトアドレス
1-3 メールアドレス
2.投稿設定
2-1更新情報サービス
3.表示設定
3-1 ホームページの表示
3-2 検索エンジンでの表示
1.一般設定
ここでサイトのタイトル、アドレス等設定します。
一般設定の表示方法
まず、WordPressにログインして管理画面を表示してください。
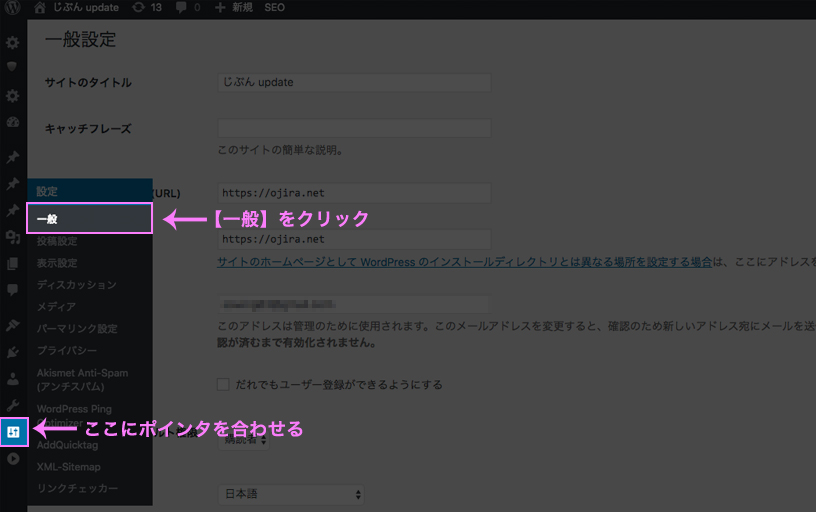
上の画像の【設定】メニューにカーソルを合わせ表示される
【一般】の項目をクリックすると一般設定ページが表示されます。
1-1 サイトタイトルとキャッチフレーズ
まず最初に、この2項目を設定します。
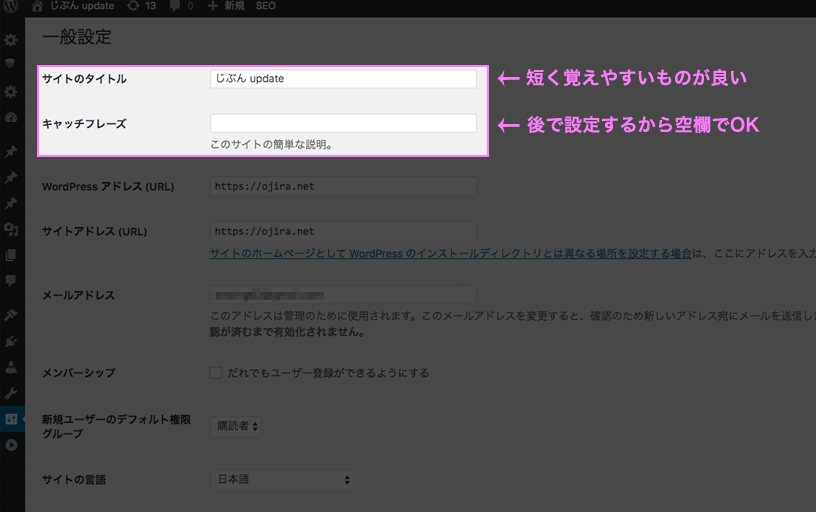
サイトタイトル
サイトタイトルはその名の通りwebサイト、またはブログのタイトルです。
巷ではタイトルにSEO(Search Engine Optimization)
キーワードを含めるべきだと言われています。
Google検索結果にタイトルがそのまま表示されるので
このように言われているのだと思うのですが、個人ブログしかも初心者は
タイトルで検索されますか?ありえないです。
商品サイトや企業サイトは確かにその方がいいような気がしますが・・。
なので、ここは潔く深く考えずに、短くわかりやすいタイトルにして
良い記事いっぱい作成して、そのうちタイトルで検索されるような
ブログに育てていきましょう!
自分のブログなので、
どう決めようが嫌な上司とかにとやかく言われることもありません。
好きなように決めて良いと思います。
短くわかりやすい(覚えやすい)は意識してみてください。
絶対にその方が有利なので。
後からでも設定できるので、悩みつつとりあえず先に進むのも良いと思います。
キャッチフレーズ
キャッチフレーズの欄はそのまま空欄でOKです。
使用しているテーマ(WordPressのサイトテンプレート的なもの)
によってはSEO上、不利になる設定になっていることもあるみたいなので空欄でOKとしています。
というのも、後でAll in One SEO Packという
便利なものをインストールするのですが、後でこっちで設定した方が賢明です。
なぜ空欄でいいのにわざわざ書いたかというと
一応、知識としてWordPressのプラグイン【All in One SEO Pack】を
この後インストールすることと、このキャッチフレーズの欄は
どういった用途なのかを知って欲しかったからです。
キャッチフレーズはメタディスクリプションという
Google検索結果のこの部分で表示されます。
下の図を見て、タイトルとキャッチフレーズの表示のされ方を
今はなんとなくでも良いので覚えておいてください。
のちにこの部分も意識してブログを書くことになります。
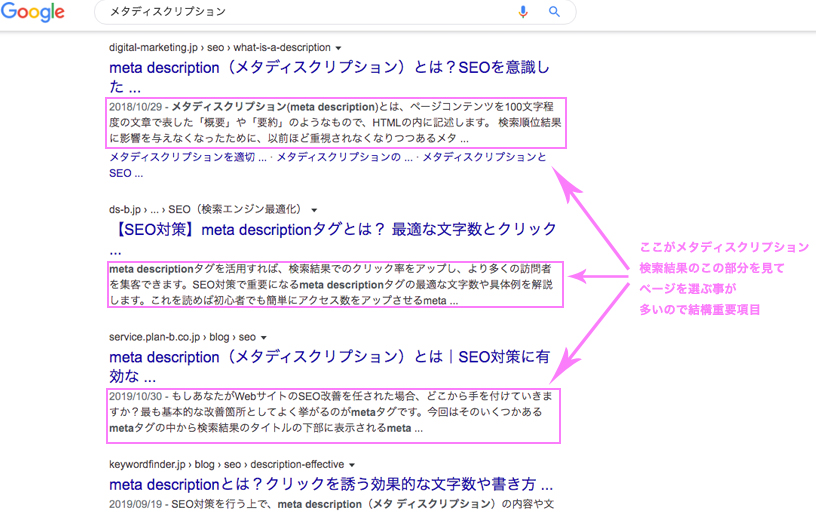
とりあえず、今はこういうことか程度に頭の中に入れといてください。
1-2 WordPressアドレスとサイトアドレス
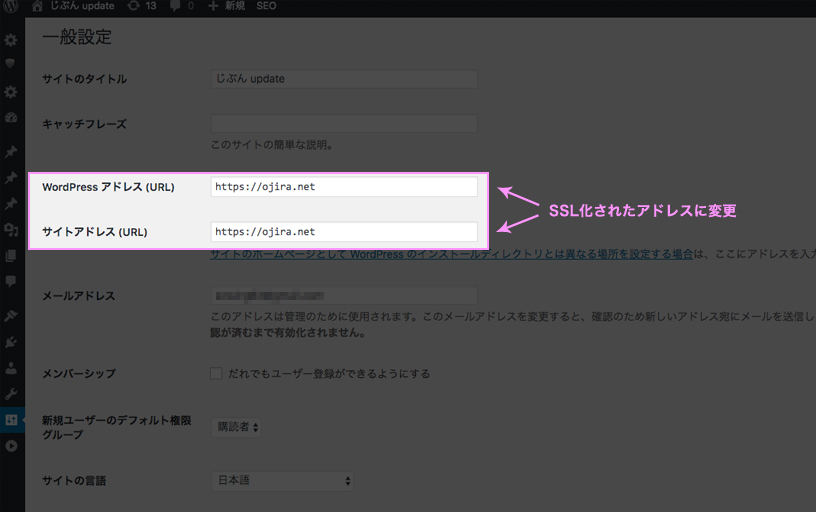
ここの項目は、前の記事でSSL化終わっているのでそのままで大丈夫です。
SSL化されたサイトアドレスに変更しましょう。どちらも【s】をつけて【https】にします。301リダイレクトも忘れずに!
もし、まだの方はこちらの記事を読んで先に終わらせておいてください。
>>【ロリポップ】WordPress作成サイトをSSL化する方法
1-3 メールアドレス
次はメールアドレスを入力します。
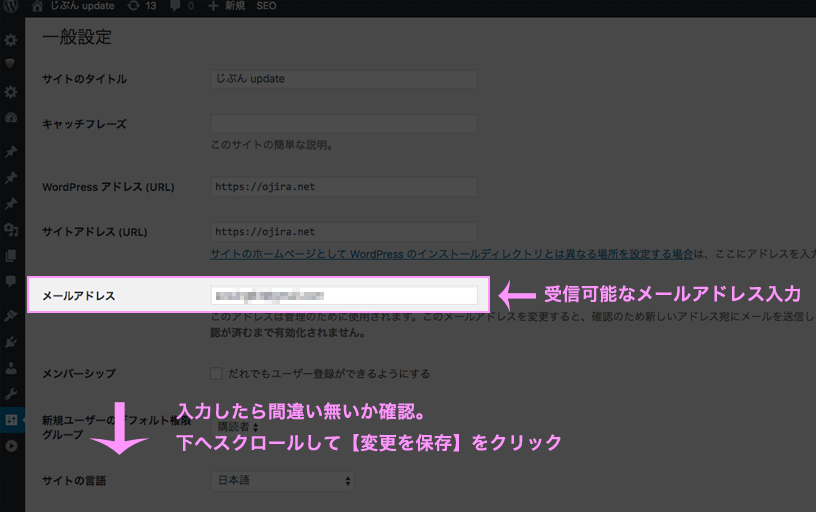
ここに入力したメールアドレスには、サイトにコメントされた時や
リンクされた際に通知が届きます。
受信可能なメールアドレスを入力してください。
わかっているとは思いますが、入力間違いのないように確認してください。
確認後、一般設定入力箇所は以上なのでページ下までスクロールしてください。ページ下の左側、【変更を保存】を忘れずにクリックして保存してください。
サイトタイトルまだ決めていない人もとりあえず保存して大丈夫です。
後でこの一般設定から入力して【変更を保存】で書き換えられます。
ずっと悩んでても作業止まったままになるので、とりあえず先に進みましょう。
2.投稿設定
次は投稿設定です。場所はここです。
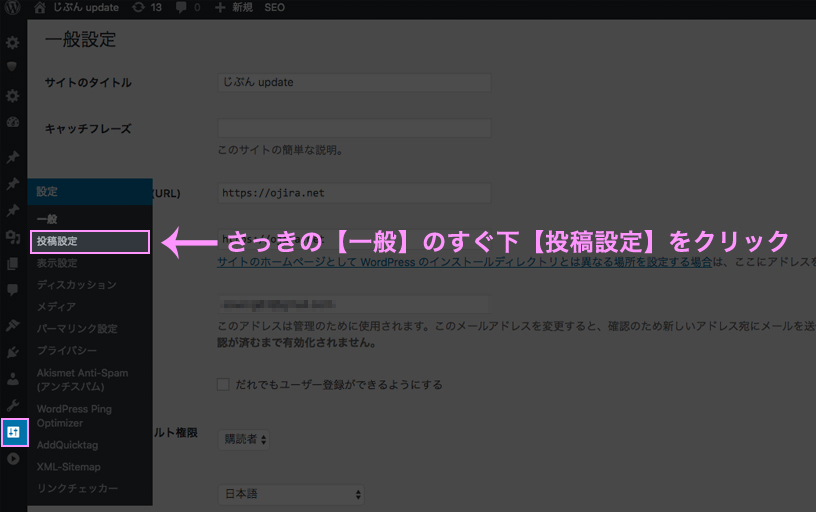
【設定】メニューにカーソル合わせて先ほどの【一般設定】のすぐ下です。
2-1更新情報サービス
投稿設定で変更するのは更新情報サービスだけです。
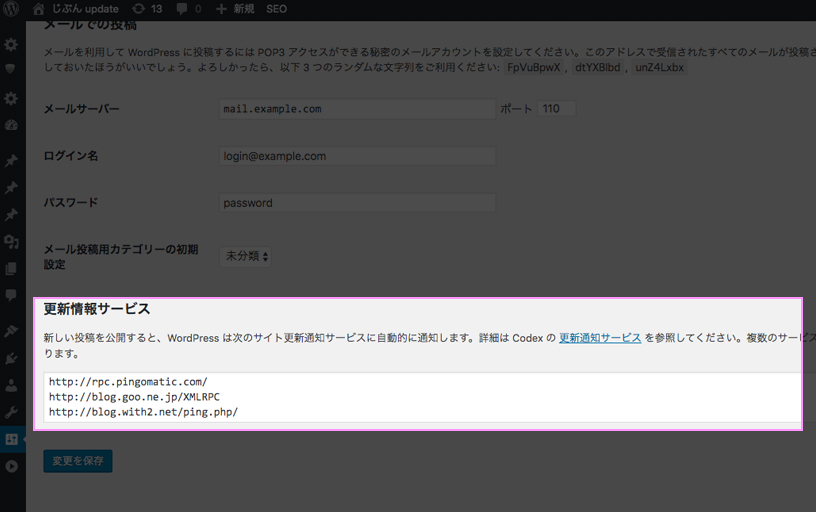
これは何かというとブログの投稿や更新をした際に、
ランキングサイトなどに更新情報を自動送信する機能です。
ここだけ見るとブログアクセス数につながるのではないか?
などと期待してしまいますが、効果は微妙みたいです。
別にそのままスルーでもいいですし、
あわよくば的な発想で設定しておくのもOKです。
じぶんは神だのみ的な要素と、下のリストが「ブワーッ」と出てくるボタン作ってみたかったので、とりあえず設定しました。
やり方は、まず下のURLを全部コピーしてください。
http://rpc.pingomatic.com/
http://blog.goo.ne.jp/XMLRPC
http://blog.with2.net/ping.php/
http://blogsearch.google.co.jp/ping/RPC2
http://blogsearch.google.com/ping/RPC2
http://hamham.info/blog/xmlrpc/
http://ping.bloggers.jp/rpc/
http://ping.blogranking.net/
http://ping.blo.gs/
http://ping.cocolog-nifty.com/xmlrpc
http://ping.dendou.jp/
http://ping.exblog.jp/xmlrpc
http://ping.fc2.com/
http://ping.feedburner.com
http://ping.freeblogranking.com/xmlrpc/
http://ping.rootblog.com/rpc.php
http://ping.rss.drecom.jp/
http://ping.sitecms.net
http://pingoo.jp/ping/
http://ranking.kuruten.jp/ping
http://rpc.blogrolling.com/pinger/
http://rpc.reader.livedoor.com/ping
http://rpc.pingomatic.com/
http://rpc.weblogs.com/RPC2
http://serenebach.net/rep.cgi
http://services.newsgator.com/ngws/xmlrpcping.aspx
http://taichistereo.net/xmlrpc/
http://wpdocs.sourceforge.jp/Update_Services
http://www.blogpeople.net/ping/
http://www.bloglines.com/ping
http://www.blogstyle.jp/
http://www.i-learn.jp/ping/
http://xping.pubsub.com/ping/
コピーしたものを下の画像を参考に貼り付けてください。
コピーした中には元から書かれているURLも含まれているので
そのまま上書きしてください。
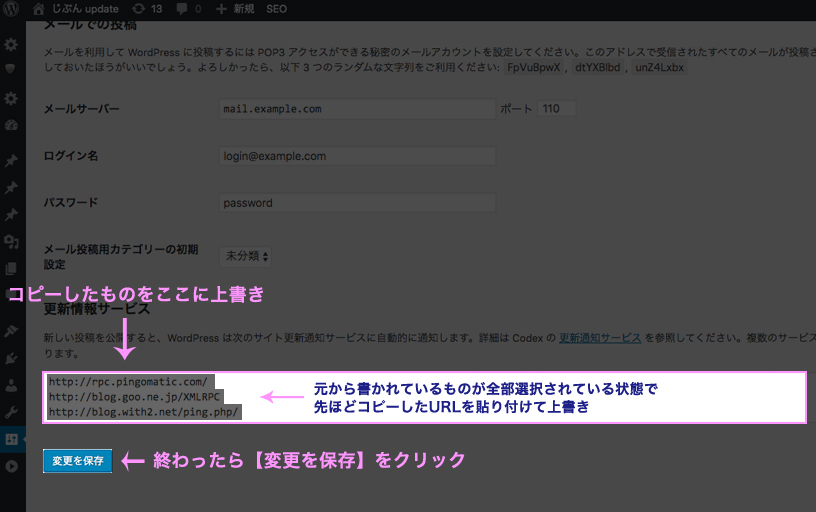
もう一度言いますが、そんなに重要じゃないけど
「とりあえずやっとけ!」てきな項目です。
変更した後ははページ左下の【変更を保存】をクリックして次に行きましょう。
3.表示設定
次は表示設定に入ります。位置はここです。
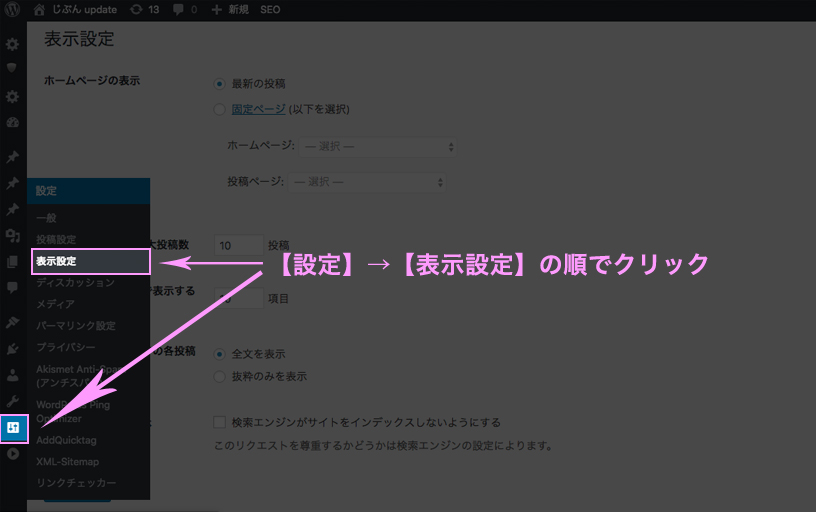
設定メニューにカーソル合わせて先ほどの投稿設定のすぐ下にあります。
3-1 ホームページの表示
表示設定の最初は、ホームページ(サイトやブログトップページ)の設定です。
ここで設定します。
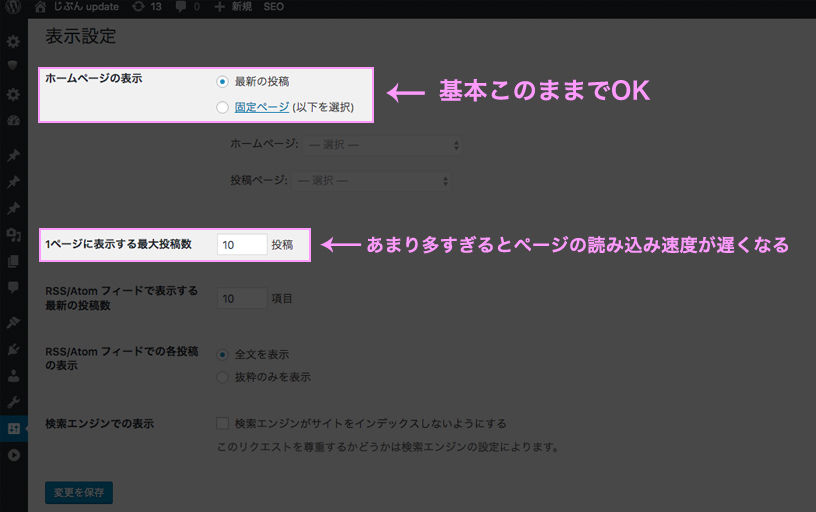
ホームページの設定ですが、
【最新の投稿】と【固定ページ】を選択できます。
何が違うのかというと、トップページに最新の投稿が常に表示されるか、
ある一定の固定ページが表示されるかなのですが、
今はまだ記事もないので、そのまま【最新の投稿】にしておきましょう。
固定ページにすると、デザインとか作り込んでサイト形式のページを表示させたりもできるのですが、今は知識も記事もない状態なので、そのままにしておきましょう。(使用するテーマによります)
すぐ下の、1ページに表示する最大投稿数のところは、
トップページに表示される最新の投稿を何個表示するか選択できます。
別に何個設定してもいいのですが、あまり多く設定するとトップページの読み込み速度が遅くなる(その分データー量が増える→遅いと見る気が失せる)ので、そのまま10件にしておいてOKです。
ブログが出来上がってきた頃に好みで再調整でいいです。
3-2 検索エンジンでの表示
表示設定最後は検索エンジンでの表示です。
ここで設定します。
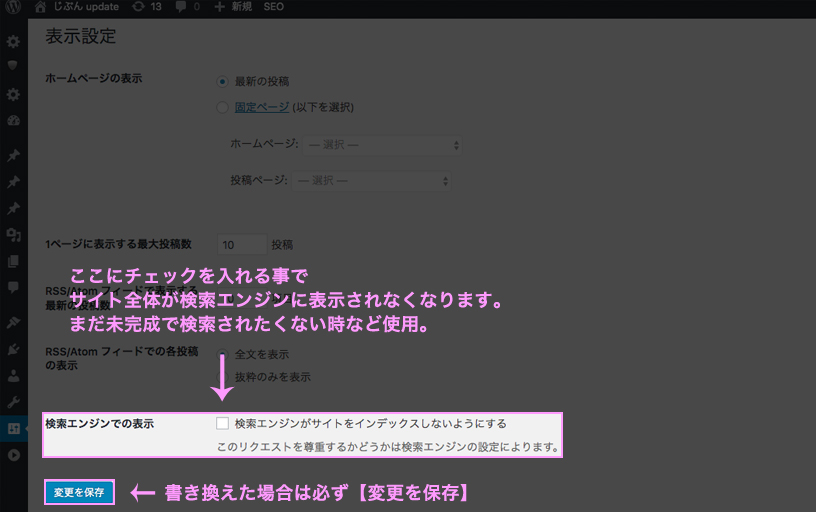
これは何かというと、ここにチェックを入れると
検索エンジンに表示されなくなります。
検索に引っかからないので、
まだ未完成のサイトはチェックを入れておきましょう。
公開する時にチェックを外すことをお忘れなく!
ここのチェック(noindexされる)はサイト全体に適用されます。
今後作っていく個々のページでもnoindex(検索エンジン非表示)は設定できるので、合わせて覚えておいてください。
ついでに、検索エンジンについては今後必要な知識になってくるので、
参考サイトをのせておきます。
下のリンク先は有名な【バズ部】さんのサイトになるのですが、SEO、コンテンツマーケティングなどについて非常に有益な情報がぎっしりと詰まっているので、リンク先ページのみでなくサイト内全部見てほしいくらいです。
じぶんも【バズ部】さんでめっちゃ勉強させてもらっています。
時間のある時にでも、ぜひ覗いてみてください。
さて、この記事も情報量が増えてきたので一旦区切りたいと思います。
ボリュームありすぎて萎えてしまわない様に・・・。
初心者でも、なんとなくやっていることの意味を理解しながら
進めていった方が、やりがいや、達成感もあって楽しいと思います。
そもそも楽しまないと続けるのもしんどいですし、今後もそこらへんの加減を意識しながら進めたいと思います。
一緒に頑張りましょう。
続きは【0から始める】WordPress設定2(1からの続き)で説明します。
WordPressでとりあえず、サクッと簡単にサイト作りたい人は
この辺を参考にチャレンジしてみてください。
じぶん update ver.39.9.9
今回のアップデート詳細
・WordPressインストール後にやるべき設定を最短でやる(前半)
・ブログ収益化へまた1歩前進した(気がする)
・クリックしたらリストがぶわーって表示されるボタンが作れた
質問等はお問い合わせもしくはTwitterのDMにてお願いします。