
じぶん update ver.39.10.9
今回のupdate対象者
・WordPressプラグインをインストールしたい人。
・どうやってインストールするのか知りたい人。
・プラグインを探せるサイトが知りたい人。
・ブログを始めるために今は情報収集している人。
アップデート対象外の方はお手数ですがこちらへお進みください。
今回は、WordPressのプラグインを実際にインストールする
初心者向けの方法2つを紹介するので、やり方を見ながらインストールしてください。
初めてでも簡単にできるはずです。
この方法でインストールして、何か不具合があったとか全くないので、
安心して試してください。
また、じぶんがブログ始めた頃に見つけたら役に立ったであろうという目線で、必要な項目を厳選しています。まだこのレベルですが、ここにたどり着くまでの時間をみなさんが少しでも省略できれば幸いです。
■もくじ
1.WordPressプラグインをインストールする
1-1プラグインを探す方法
2. 管理画面からインストールする
2-1ダッシュボードからのアクセス
2-2インストールして有効化
3. zip形式のファイルでアップロードする
3-1 zipファイルのダウンロード
3-2 zipファイルのアップロード
3-3 zipファイルをインストールして有効化
1.WordPressプラグインをインストールする
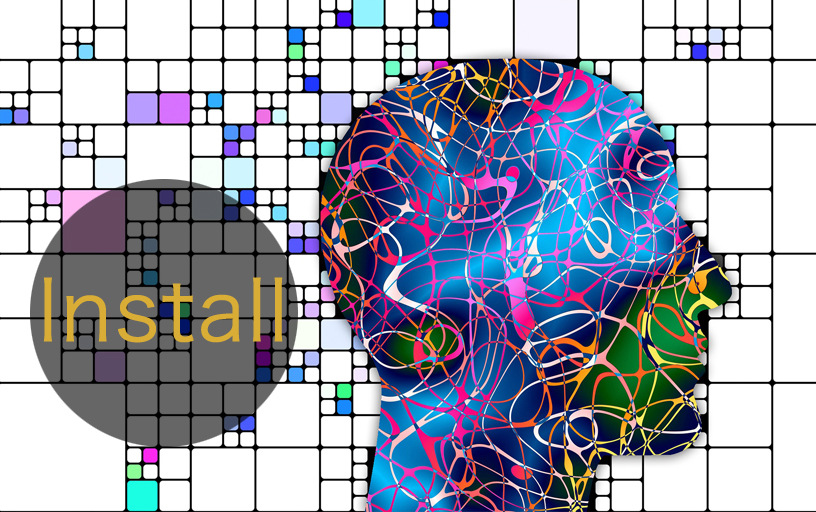
WordPressのプラグインをインストールする方法は、全部で3つあります。
この3つです。
・WordPress管理画面(ダッシュボード)からインストール
・公式や他サイトで配布しているzipファイルをアップロード
・FTPソフトを使用して直接インストールする方法
この3つの方法で、プラグインをインストールできるのですが、
最後の、FTPうんぬんは初心者的にはちょっと難しいので、今は「そんな方法もあるんだね」程度に覚えておいてください。
初心者がはじめにインストールすべきプラグインは、管理画面からインストールできるので、最後のはいったん忘れてしまってOKです。
では、次にまいりましょう。
1-1プラグインを探す方法

まずは何を入れたらいいのか?という人もいると思うのですが、
【プラグインおすすめ】でググると、とんでもない数出てきます。
あまり多くを入れてもサイトパフォーマンスの低下や、中にはウィルスの含まれている悪質なものもあります。
プラグインの選定方法についてはこちらの記事で解説していますので、
参考までにどうぞ。
【0から始める】WordPress設定4(プラグイン選び方)
WordPressの公式サイトでも配布していますし、管理画面からでもインストールできます。はじめは、この方法で充分です。
まずは、管理画面(ダッシュボード)からインストールする方法を
見ていきましょう。
2. 管理画面からインストールする
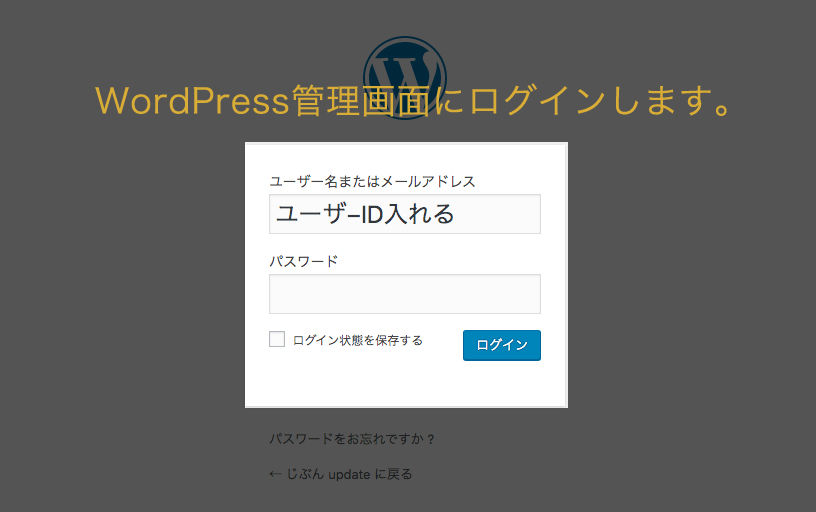
まずは、WordPressの管理画面にログインします。
2-1ダッシュボードからのアクセス
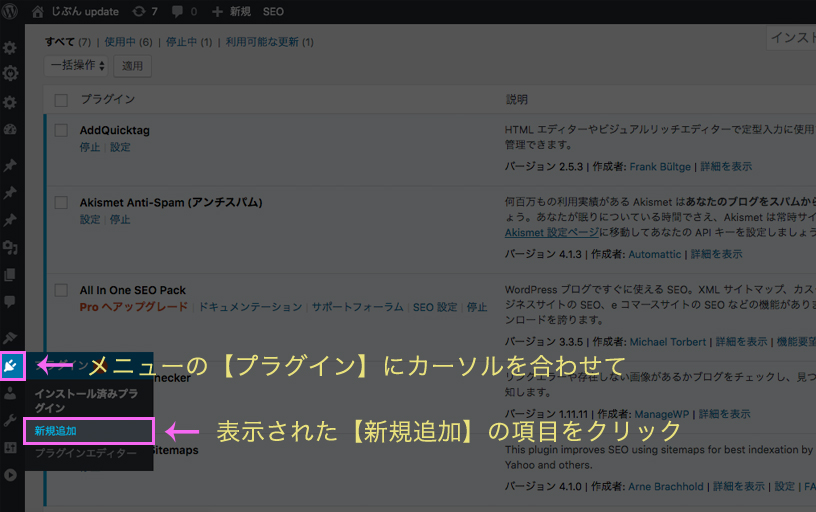
管理画面左側メニューの【プラグイン】→【新規追加】とクリックします。
メニューのコンセントマークみたいなやつが、プラグインの項目です。
カーソル合わせて表示された【新規追加】をクリックです。
2-2インストールして有効化
では、実際にインストールしてみましょう。
プラグインをインストールする
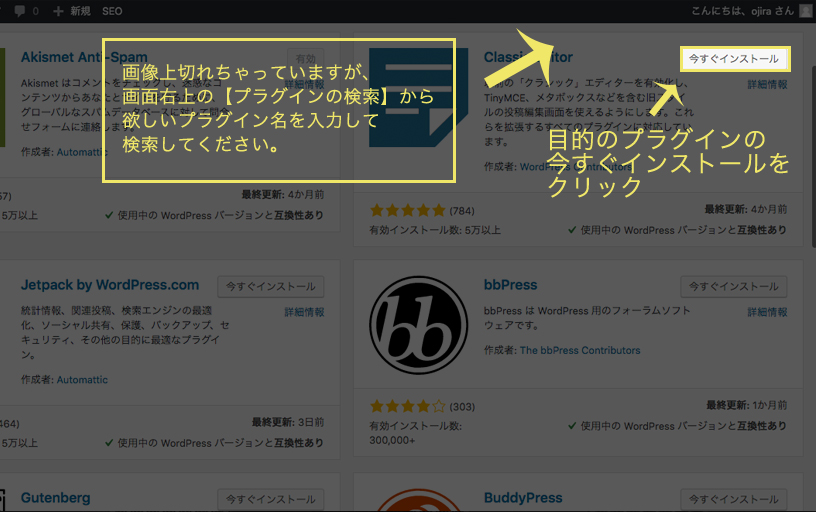
こんな画面になるのですが、目的のプラグインが決まっている人は画面右上の【プラグインの検索】のところで、プラグイン名を入力すれば出てきます。
表示されたプラグインの右上の【今すぐインストール】をクリックください。
その名の通り、すぐインストールが始まります。
インストールが終われば、次のような表示に変わります。
インストールされたプラグインを有効化する
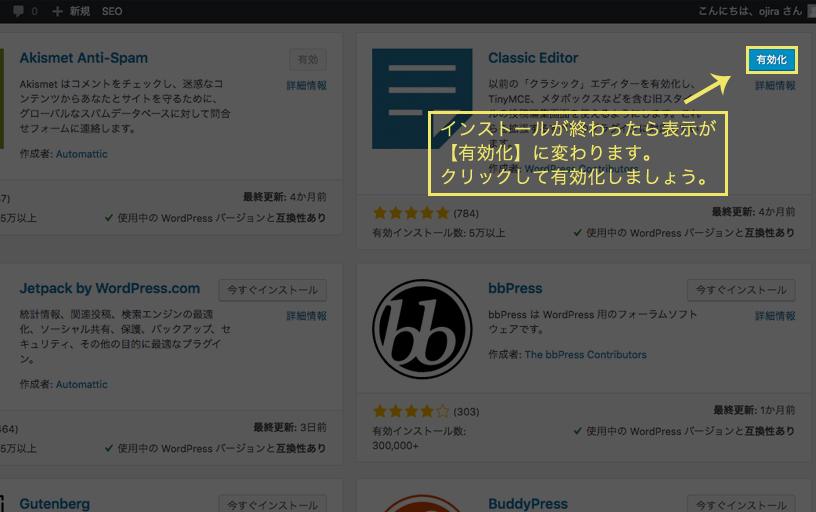
ここは単純に【有効化】をクリックしてください。
プラグインが使用できる状態になります。
管理画面からのインストール方法は以上です。
次のzipファイルアップロードも簡単です。
3. zip形式のファイルでアップロードする
次にzip形式のファイルでアップロードする方法です。
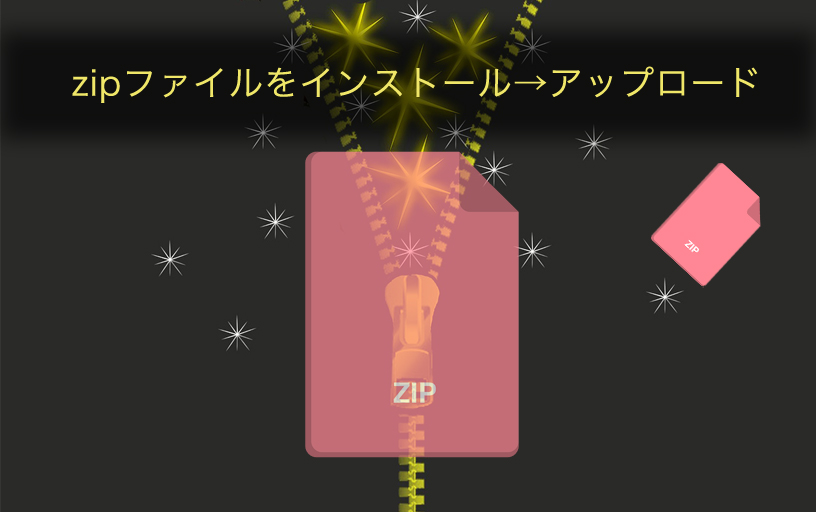
これは、どういった場面で使用するのかというと、テーマの開発者がサイトで配布しているプラグインが使いたい場合など、直接ダウンロードして、一旦パソコンに保存。
それを管理画面からアップロードして使用する。
と、いった使い方になります。
今回は、WordPressの公式サイトで配布している
プラグインを例に説明します。
3-1 zipファイルのダウンロード
まず、WordPressの公式サイトはこちらです。
アクセスして、検索窓に目的のプラグイン名を入力します。
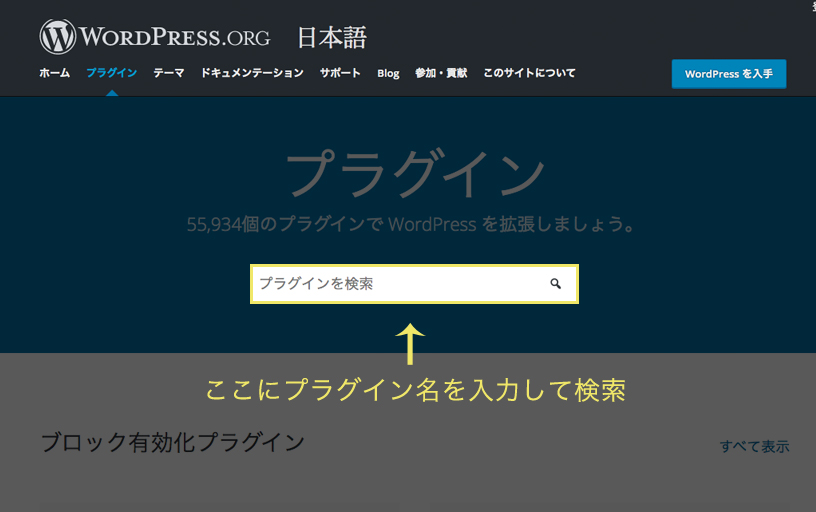
出てきた結果の中から、目的のものをクリックします。
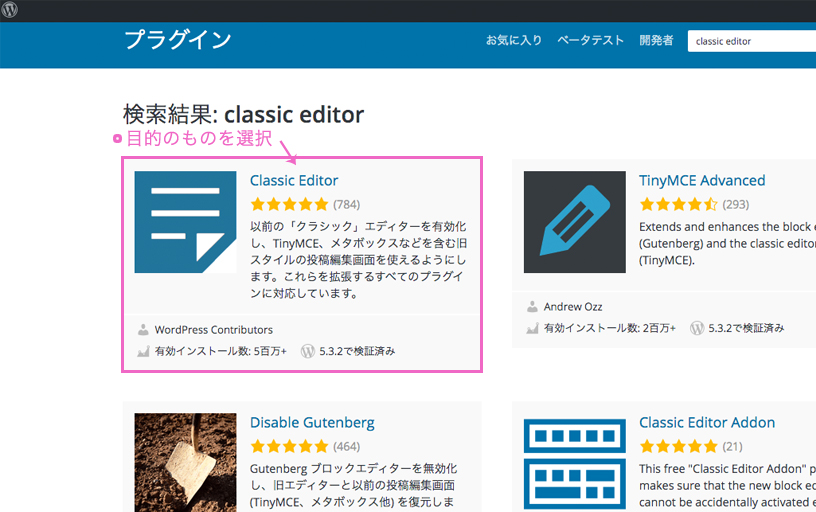
ダウンロードボタンをクリックして、デスクトップなど自分のわかるところに保存してください。
zipファイルがダウンロードされます。
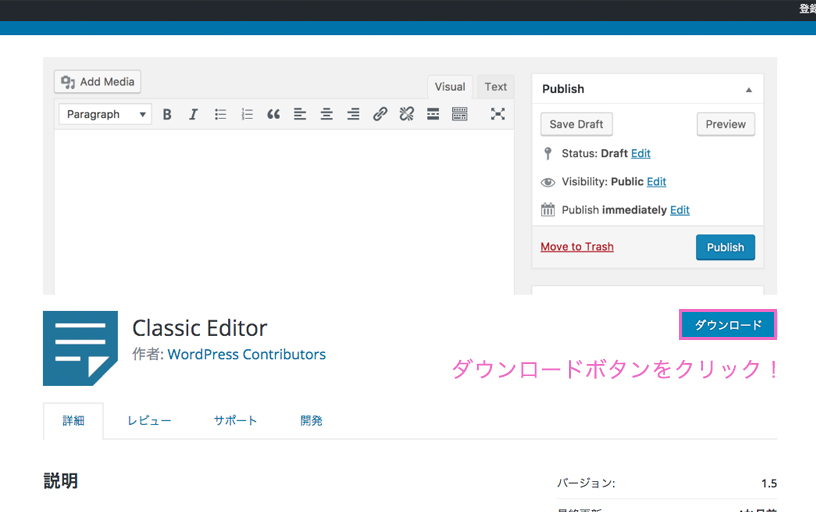
続いて、ダウンロードしたものを
WordPressの管理画面からアップロードします。
zipファイルは解凍せずにそのままでOK。
3-2 zipファイルのアップロード
場所は、先ほどと同じく管理画面メニュー左下、
【プラグイン】→【新規追加】です。
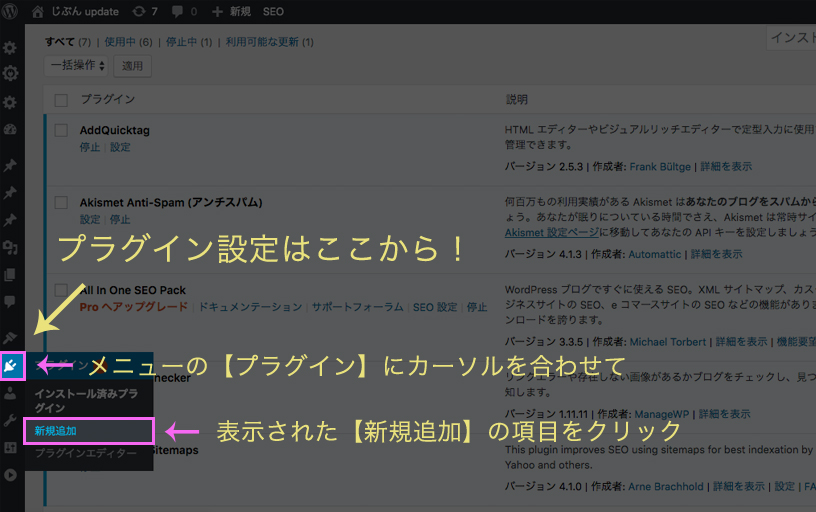
次に、先ほどダウンロードしたファイルをアップロードします。
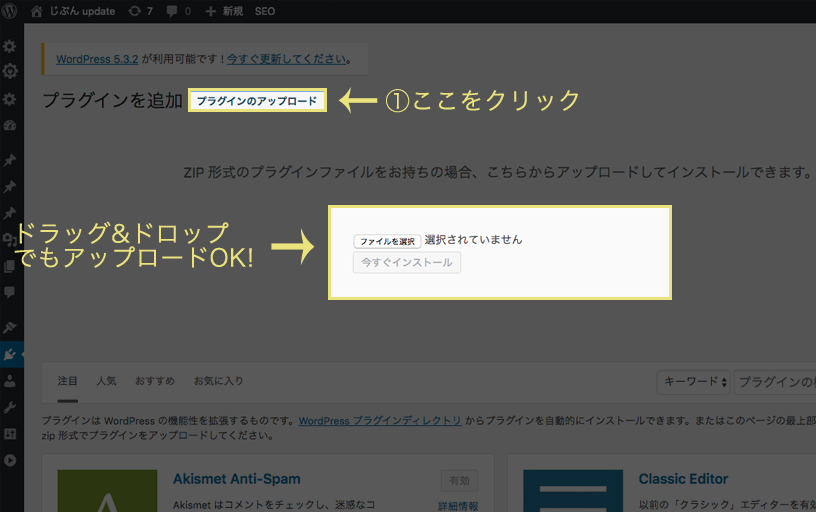
アップロードボタンをクリックすると、
アップロードするファイルの選択ができます。
ファイルをそのままドラックしてもOKです。
3-2 zipファイルをインストールして有効化
ファイルが無事にアップロードされると、【今すぐインストール】ボタンに変わるので、クリックしてインストールしてください。
すると、次のような画面になるので、【有効化】をクリックして完了です。
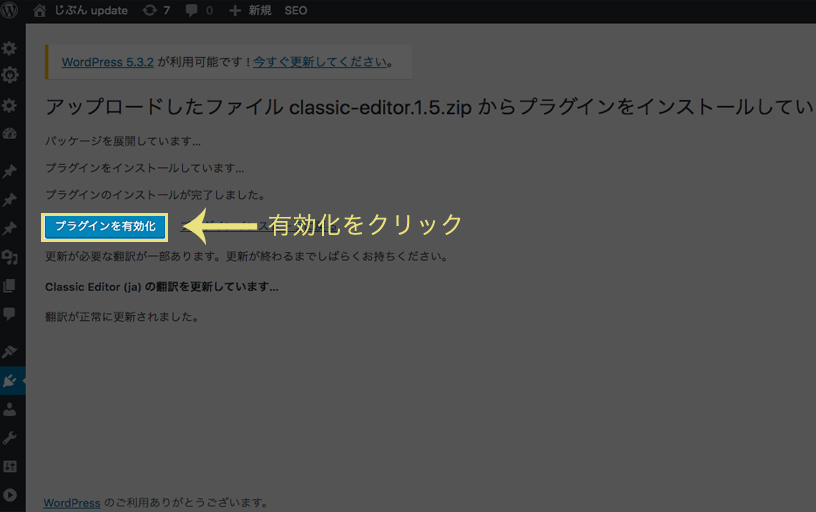
インストールしたプラグインの管理(有効化、無効化、削除など)は管理画面のプラグイン項目、【インストール済みプラグイン】で設定できます。
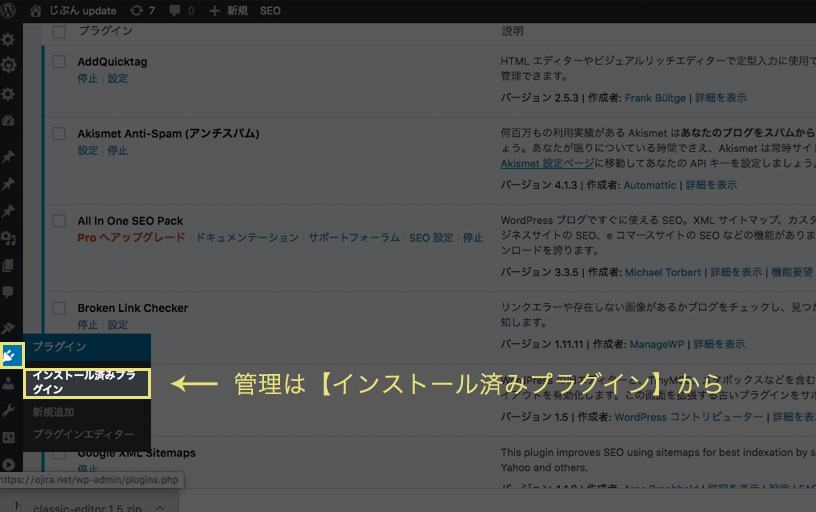
プラグインのインストールは無事に出来ましたか?
どちらの方法でも、簡単に出来たと思います。
しかし、WordPressのプラグインは、簡単にインストールできるからといって、あれもこれも追加してしまいがちです。
その後の管理や、サイトの速度低下など
プラグインが増えることによるリスクも意識することが、大事だと思います。
やはり、必要最低限の数で可能なものは実装を心がけたいですね。
以上で今回の【WordPressプラグインインストール方法】はおしまいです。
お疲れさまでした。
最初におすすめのプラグインは、こちらで解説しています。
【WordPress】生産性UPプラグイン6つだけ入れてみて
じぶん update ver.39.10.9
今回のアップデート詳細
・ブログ収益化へ向けて1歩前進した
・現在収益1ケタ・・。しかし確実に発生している。
質問等は、お問い合わせもしくはTwitterのDMにてお願いします。